The Show/Hide condition is a very powerful tool which can allow for some complex templates being built. It can be seen as the opposite to the hide condition.
The hide condition will hide the selected requirement when the score is triggered, but the Show/Hide condition will hide selected requirements when the Audit is first loaded then show others when the a score is triggered.
Think of it like a flow chart : once you select an answer you will be guided down a particular path.
In order to enable the Show/Hide Condition follow these steps:
- Navigate to Templates and select the Template you want the Show/Hide condition active on.
- Ensure the Template is in Draft Mode.
- On the left hand side scroll down until you see the “SHOW/HIDE STRUCTURE” section .
- Select “Edit“.
- Select the “Hide all Requirements” checkbox.
- In the dropdown below the textbox select all Requirements you wish to be shown at the beginning of the audit.
- Select “Save“.
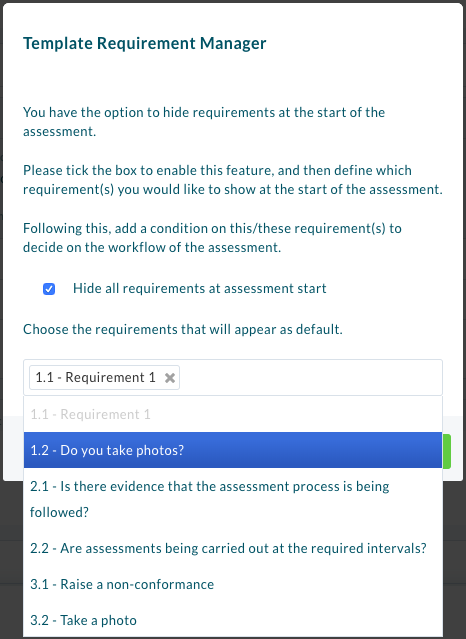
After you have selected which requirements you want hidden at the beginning of the Audit, you need to set up the show condition.
- On the requirement you want to us to show other requirement/s select “Add Condition“.
- Select the Score you want to be the trigger.
- Select “Show” in the second dropdown for requirement type.
- Then select the requirements you want to show on that trigger.
- Finally select “Save Condition“.

| PLEASE NOTE: You can add multiple show conditions to one requirement for different scores. To do this simply select “Add Condition” again and follow the steps above. |