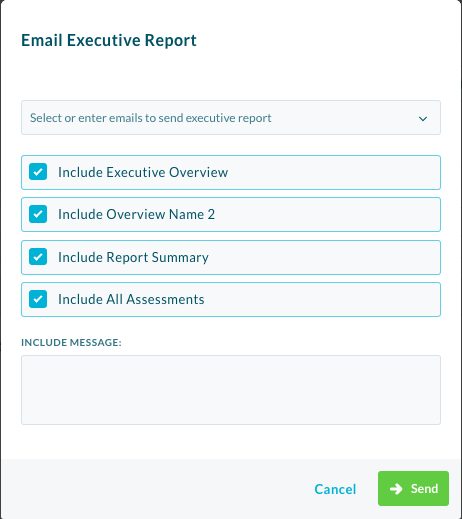The Executive Reports feature will easily let you consolidate multiple reports. Summarize the important information, provide concise analysis and outline conclusions with ease.
The report functionality can be used for a wide range of report types from claim reports to team audits or even an action report.
I will take you through how to use the feature to create a basic report/document then you can tailor the report to your own needs.
To create a new executive report follow the steps below
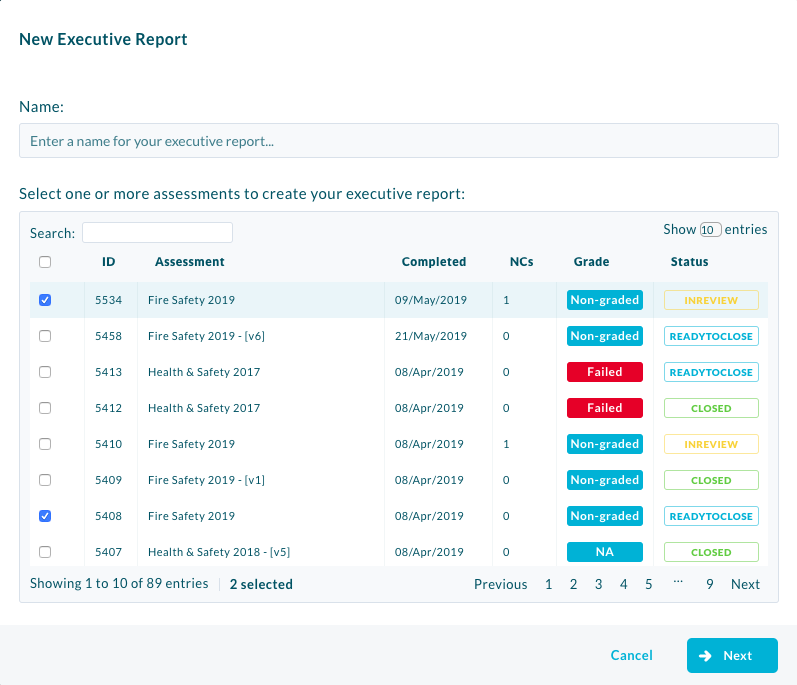
- Navigate to Reporting > Executive Reports.
- Select “New Executive Report”.
- In this modal enter in a Name for the Report.
- Select the Audits you wish to report on.
- Select “Next”.
- The next screen shows the options of what to include in the report from the Audits summary section. Select which ones you wish to include.
- Select “Finish”.
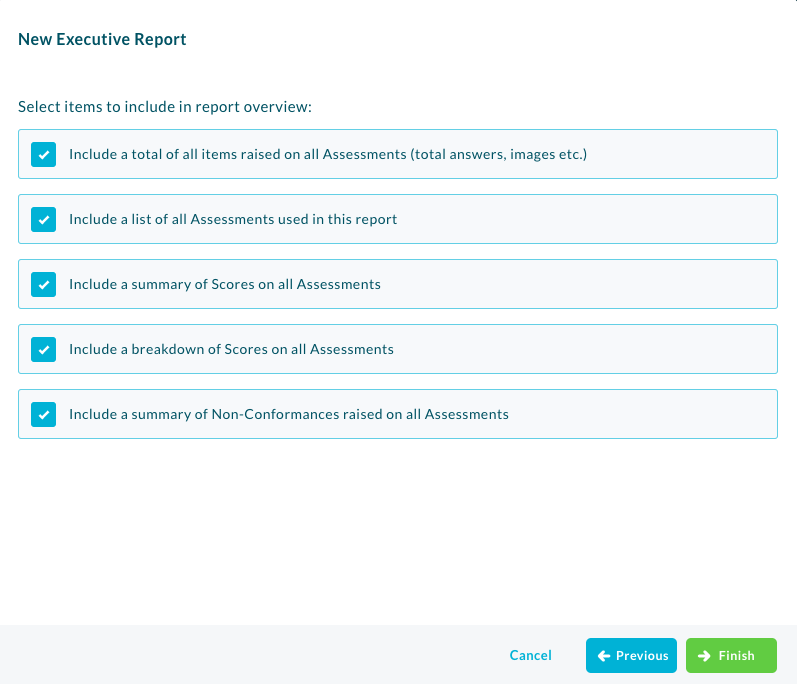
In the executive report you are able to create multiple different sections/overviews in which you are able to comprise a full written report, along with links/references to the Audits below.

Before you begin to edit the executive report you must switch to the edit mode, simply select the toggle at the top left.
- Use the Text editor to write your report and when needed copy the information to your written report to reference. The Text editor has a wide range of formatting options, including:
- Text sizes.
- Text colour.
- Highlight Text.
- Bold.
- Strike through.
- Insert and remove link.
- Bullet Points
- Text Alignment
- Line tool
- Quote formating.
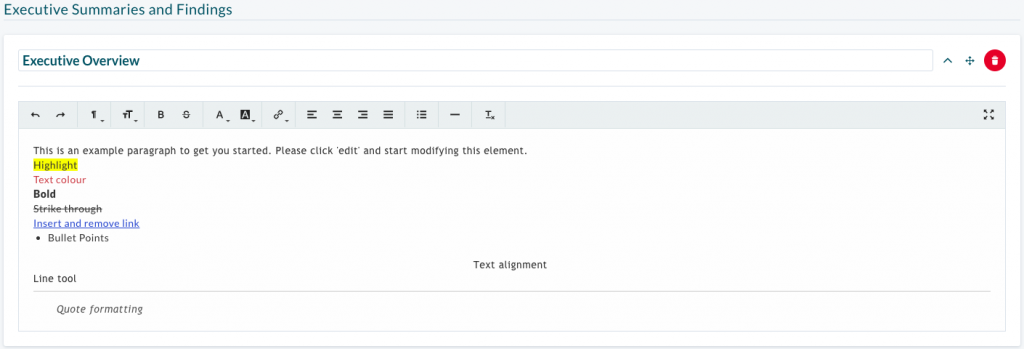
You can also create a reference in the overview by following the steps below:

- In Edit mode of the exec report
- Scroll down to either an Observation, Input field, Non-Conformance or a Task.
- Select “Copy to Overview”.
- Select the Overview you wish to copy to.
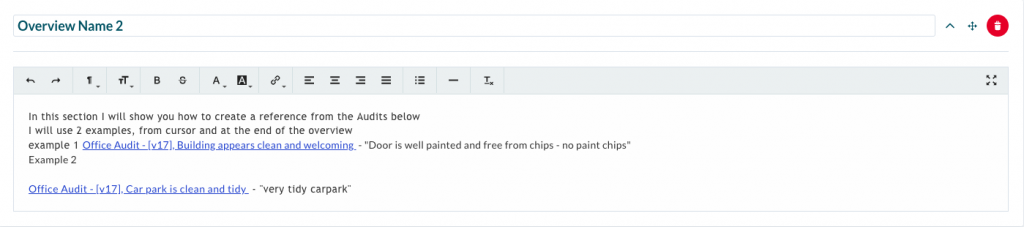
The references are in blue and underlined, they tell you which Audit it came from, the requirement it came from and then what the Auditors input. You can click on the link in report mode and you will be taken to that requirement in the report below so you are able to see the whole requirement.
| PLEASE NOTE: The link will be added to either the position you were last typing (where the cursor is). If the overview you have chosen to copy to is not the last edited, the link will be added to the bottom of the relevant overview. |
You can share the report with anyone, including people outside of your organization.

- Simply select the “Share” button at the top right.
- Enter the emails you wish to send the report to.
- Select what you wish to include.
- Add a custom message if desired.
- Select “Send”.