There are two types of Audits which can be conducted, a scheduled audit and a AdHoc Audit.
A Scheduled Audit is a audit which has been set up for you to conduct by a certain date and will appear in your Schedule List.
AdHoc Audits are audits which can be conducted at anytime from your New Assessments List.If you wish to conduct a AdHoc Audit you must select the Site and Department you wish to conduct it on.
Select the start beside the Audit you wish to conduct.
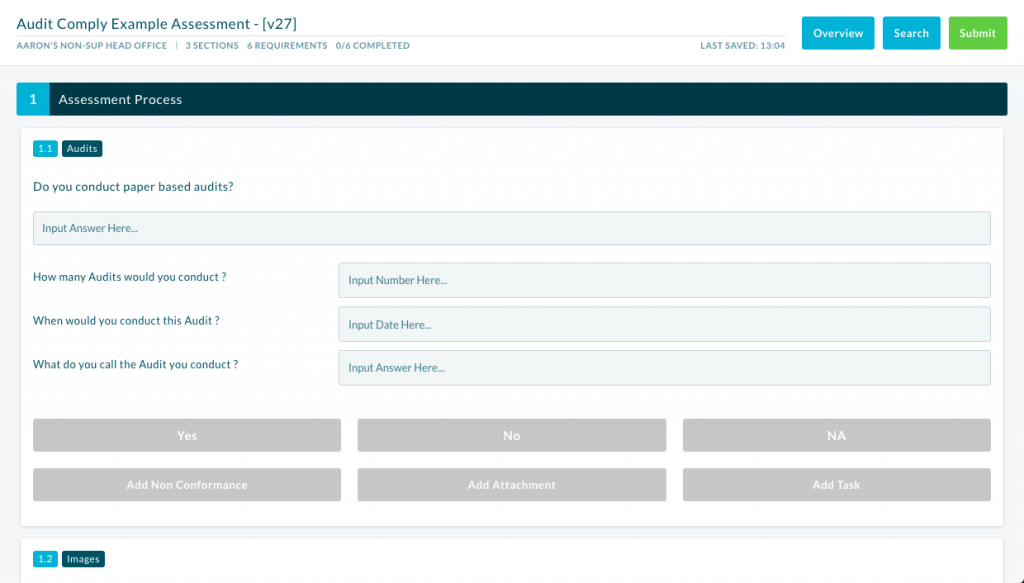
This is the view you will be greeted with, I will now go through the different aspects of an Audit.
Observations
Observations are text fields which you can add extra details to, or if the Audit is unscored where you will answer the Requirement.
Input Fields
Date field – A Date Field once clicked on will pop up with a modal like the one below and will allow you to select the appropriate date.
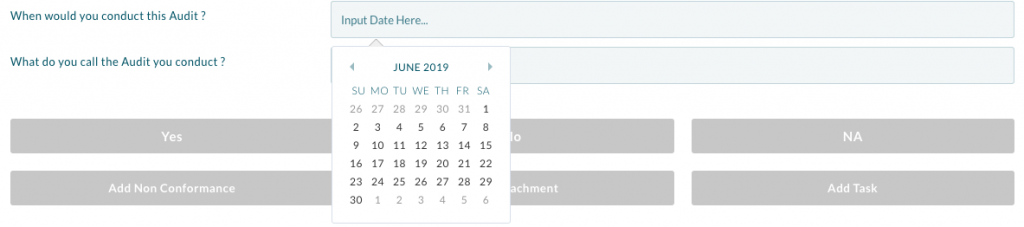
Number fields – A number Field is just like a text field but will only allow numbers to be entered in it.The label should make it clear that it is looking for a number answer and not a text one.
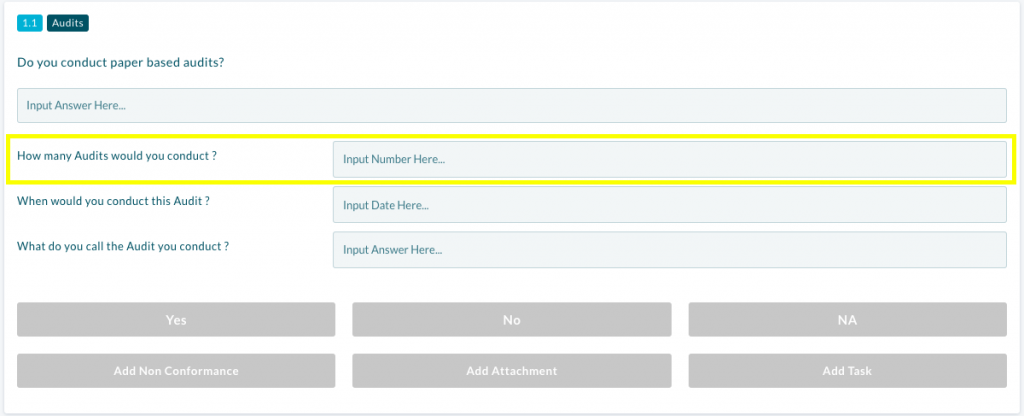
Text fields – Text Fields are basically additional observation fields, these can be called any thing from the name of a package to the location of a building.
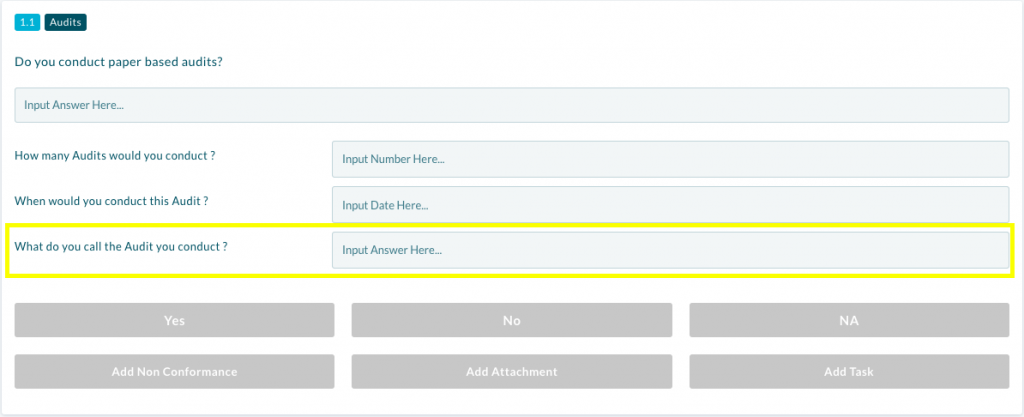
Non-conformances
Non-Conformance can be raised manually or automatically. If you wish to create one manually simply select the “Add Non-Conformance” button.
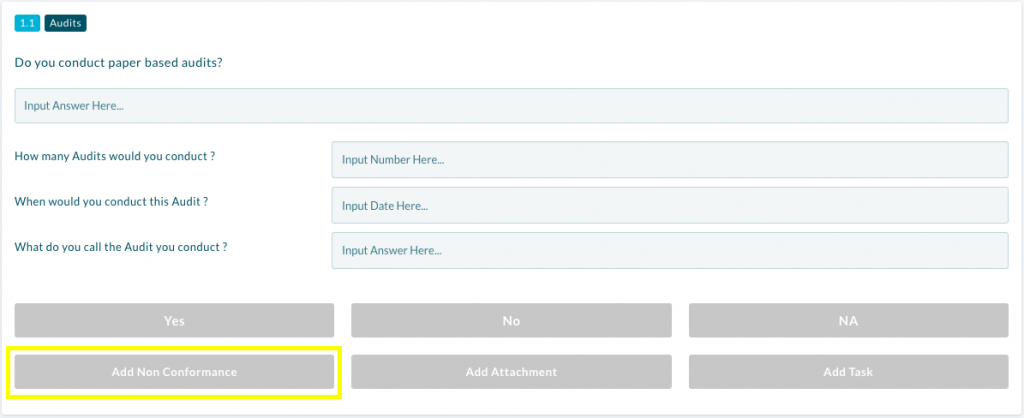
The automatic way happens when you answer the requirement a Non-Conformance form may pop-up, this means that you have been suggested to create a Non-Conformance.
Adding Attachments
If you wish to add attachments to the Requirement you can do so by selecting the “Add Attachment” button. Once selected your computer’s file manager should appear, then you simply select the image you wish to add.
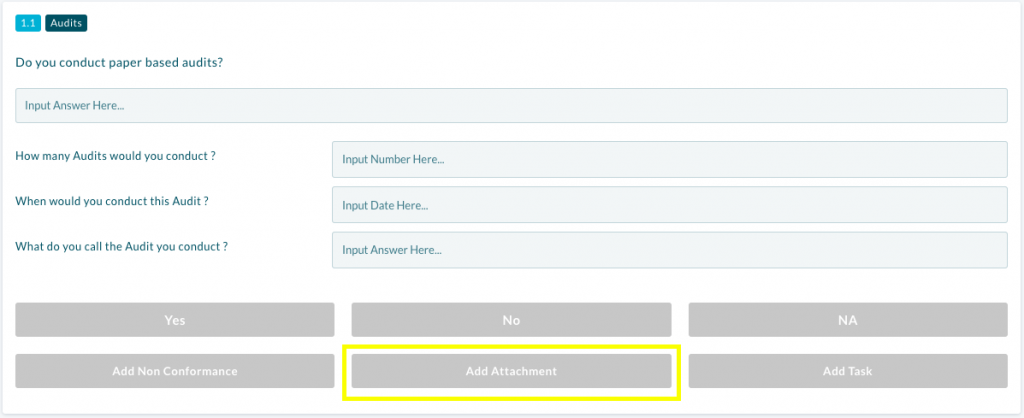
Custom Options
There are also custom options which are basically additional scoring schemes which can be add per Requirement or across the whole template.
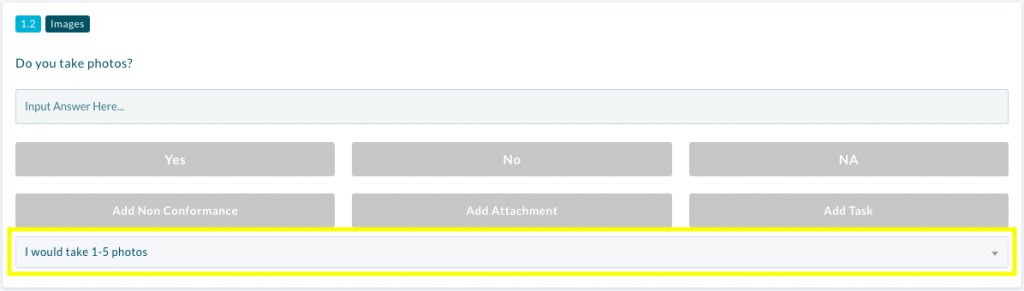
The will look like this and will display in a dropdown, you simply select the dropdown box and then select the option you want to choose.
Recommendations
If this is enabled on your org then you can also add a recommendation to the subject of that requirement.
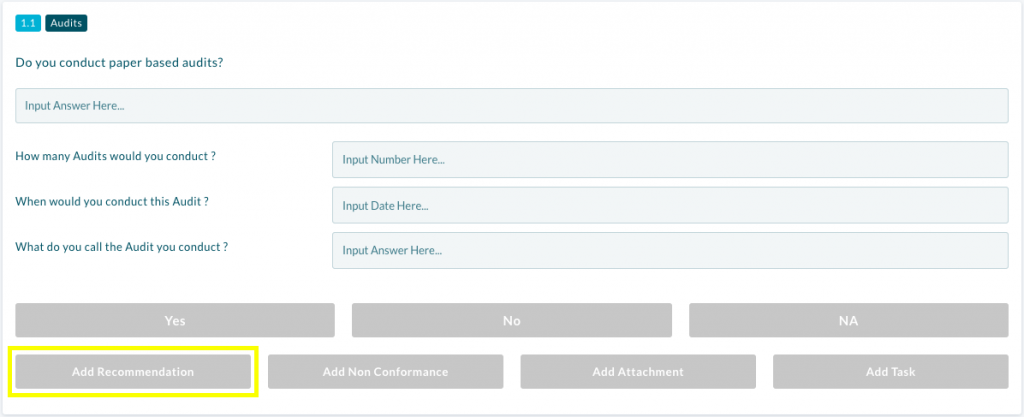
So in this case your recommendation could be that you believe we should look into becoming a paperfree company.
Mandatory Fields
Some fields may be Mandatory when you’re conducting Audits. These fields must be filled out with the appropriate data in order to submit the Audit.
When you go through the Audits you shall see a red label beside the requirement number, informing you if there are any mandatory elements. The Scores, Observations, Attachments and Input Fields can all be Mandatory.
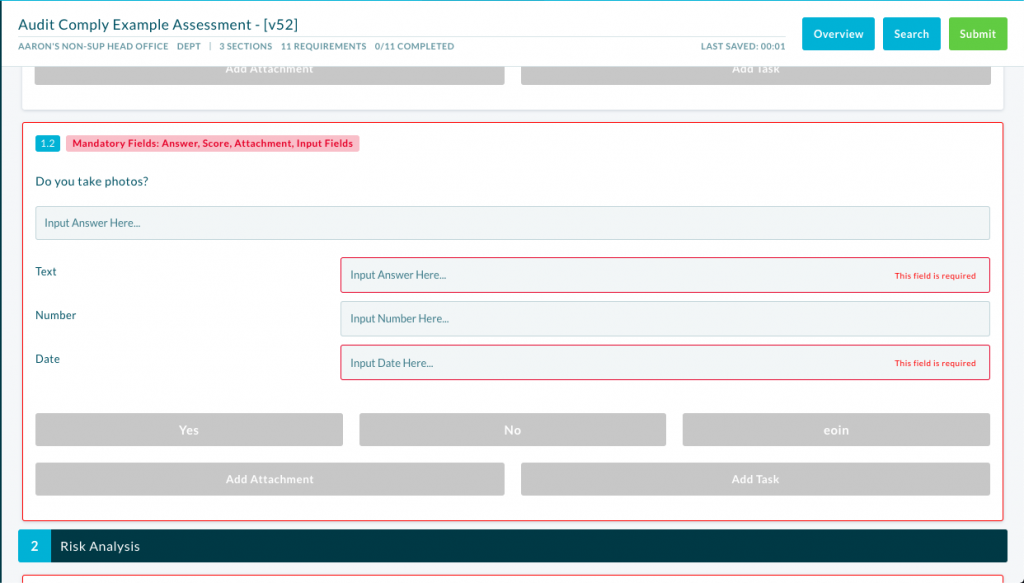
If these fields are not entered when the Audit is submitted there will be a red highlight around the elements which need to be filled out.