Conditions are a way to control the flow of the Audit while being conducted.
Think of them as a Flow chart : if a requirement is answered a certain way, it could split off from the normal flow and do something else.
There are 4 types of conditions you can select from
- Hide – You can select as many requirements as you want and they don’t need to be concurrent.
- Hide Range – You select a start position and then an end requirement and everything in between is hidden.
- Go To – You select 1 requirement you want to go to, and everything up till that point is hidden.
- Alert – An alert doesn’t have any effect on other requirements.
In order to set up conditions:
- Navigate to Templates.
- Select a existing Audit or Create a new one.
- Ensure you are in draft mode, if you are not, click “Create Draft” or “Edit Draft“.
- Click “Add Condition“.
- Select the Score you want this condition to be triggered on.
- Select what type of condition you want.
- Select the Requirements you want the condition to affect.
- Select Save Condition.
- If you are finished editing the draft, click “Publish“.
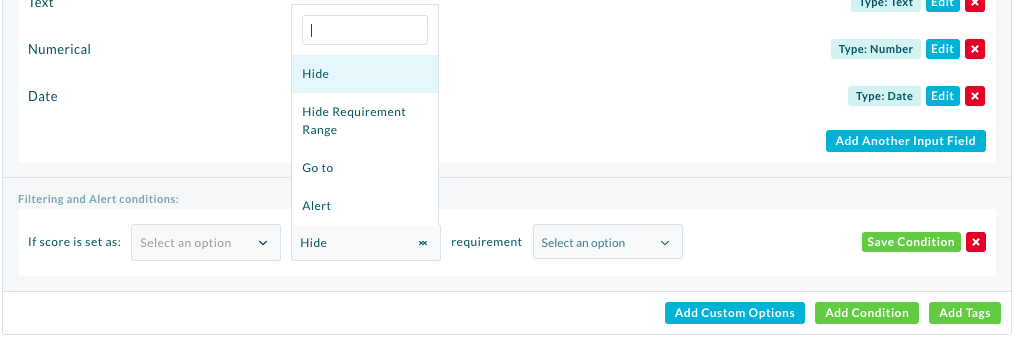
Example I have a requirement which says ‘Do I Conduct Paper Based Audits?’ If I select Yes it will continue on the normal flow but if I select No it will hide/Go To all the requirements relating to paper based Audits.