To view video Click Here
To create a calculation you first need to create a ‘Variable’. This is basically a name you give to a value.
How to create a variable
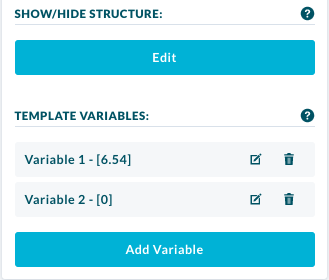
- Navigate to the Template builder of a new or existing template.
- Ensure the template is in draft mode.
- On the left panel scroll to the bottom and select the “Create Variable“.
- In the modal enter in the name you wish to give and give it a value.
- Select “create“.
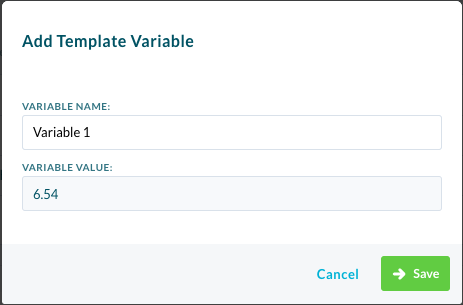
| PLEASE NOTE: If you wish to simply give the variable a value based on a calculation simply give it a value of 0. If you wish to use the variable in a calculation, then give it the appropriate value |
How to create a calculation
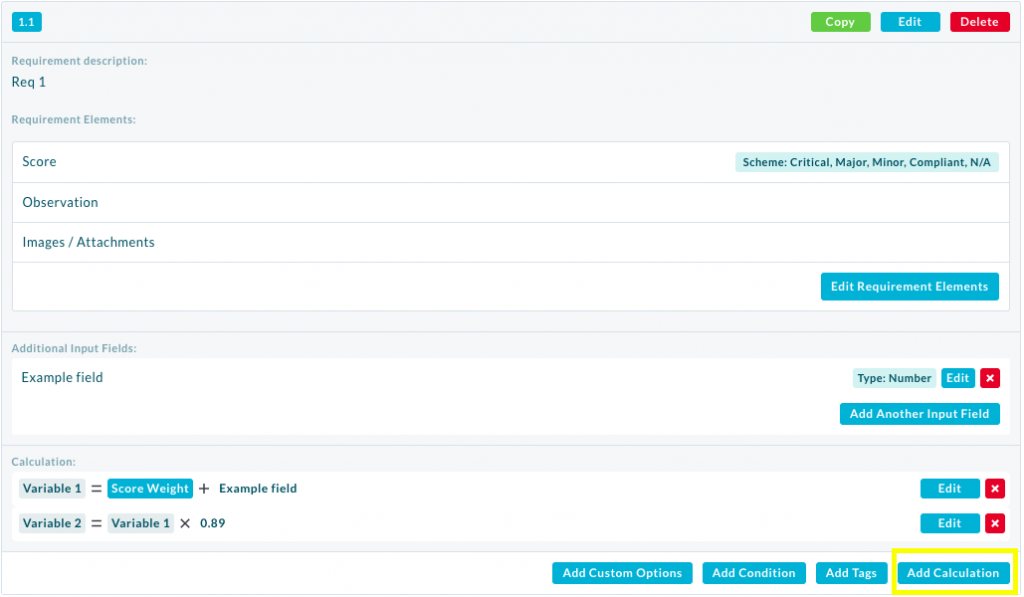
- Navigate to the Template builder of a new or existing template.
- Ensure the template is in draft mode.
- On a requirement select “Add Calculation“.
- Select the Variable you wish to assign to this calculation.
- Select either Variable, Score Weight, Input Field or Value.
- A second box appears if you select Variable, Input Field or Value, fill in the second box by either selecting a Variable, selecting a Input Field or inputting a numerical digit in the box if you select “Value” .
- Select “Add logic” if you wish to conduct a calculation with the option selected.
- Select either “+“, “–“, “×” or “÷” .
- Now select the item either Variable, Score Weight, Input Field or Value again in order to complete the calculation.
- Press save.

An example of a very simple calculation is seen below
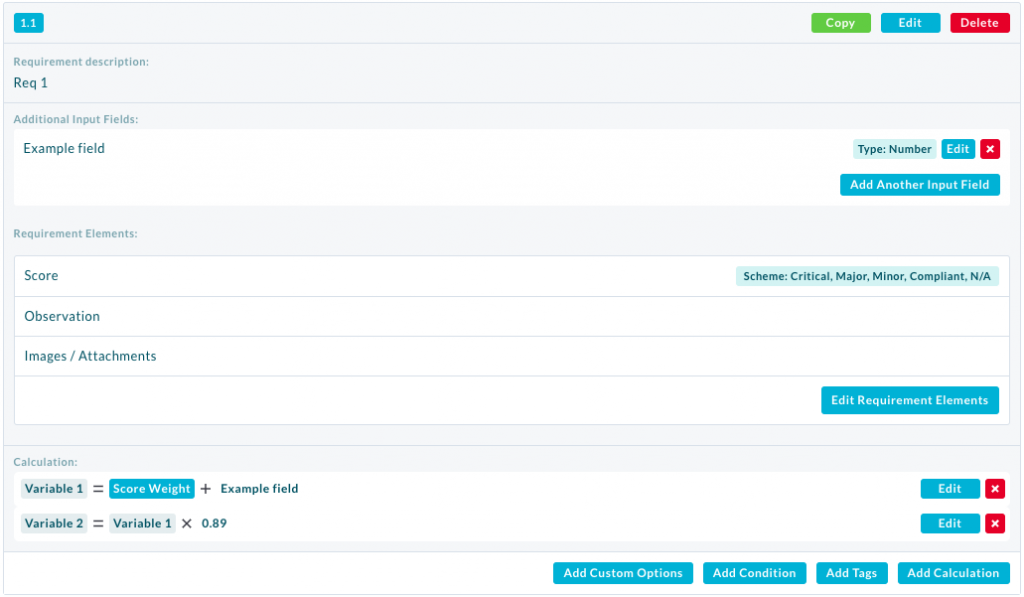
Variable 1 is equal to score weight + example field. This means that Variable 1 will now equal the weight of the score selected during the conducting of the audit + the value inputted into the numeric input field. If the user selected a score of yes(which has a weight of 10) and entered 3 into the input field (Example Field), then Variable 1 will now equal 13 .
In the second calculation Variable 2 is equal to Variable 1 × 0.89, so even though Variable 1 was set up with a value of 6.54, as the first calculation changed the value of Variable 1, the calculation now reads Variable 1(13) × 0.89. Variable 2 now equals 11.57.
| PLEASE NOTE: The calculations are completed in order |
Calculation Based Grading
The new Calculation Based Grading is a way to grade a assessment based on the calculations.
This grading is very much like the Rules Based grading and uses logic to decipher which grade to give it

Here you can see that you select a Variable, then an operator from the selection below
- Less than
- Greater than
- Equal to
- Less Than or Equal to
- Greater than or Equal to
Then you select a field, this field can either be a Variable or a Value.
You can also add another set of conditions by selecting “Add calculation” once you do this you get the option to select AND or OR .
If you want both of the rules to be true for the grade to be selected then you use AND.
If you only need one of them to be true then you select OR .
An example of this is below

In this example, I am using 4 variables to check if the weight and width of an object is within the correct parameters. If it is not then it won’t pass, and it will check to see which grade it should fall in to.