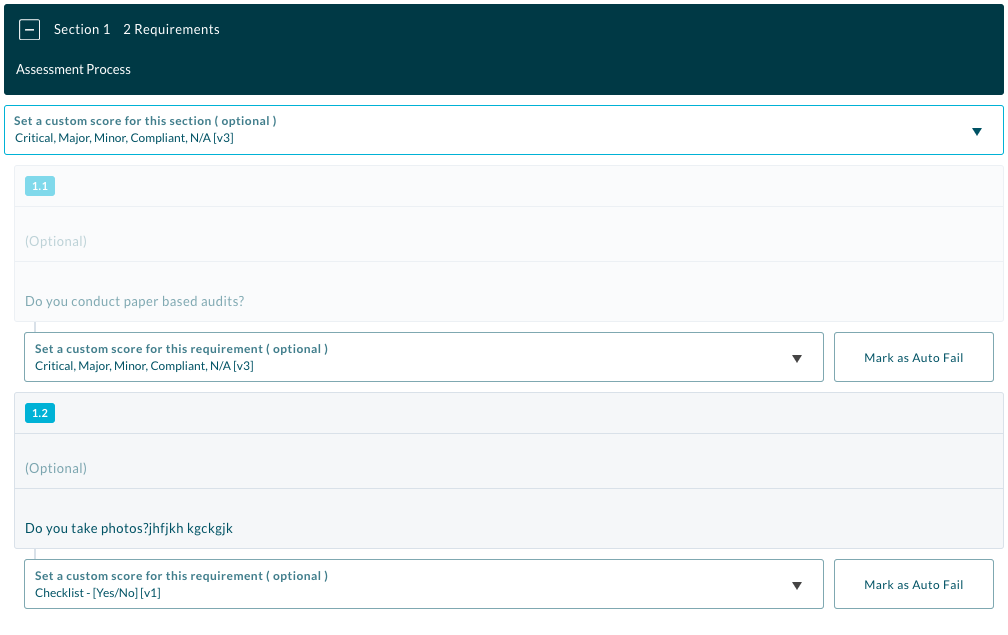Once you have created a scoring scheme, you need to apply it to the template. You can do this in three ways : Template Default, Per Section or Per Requirement.
Template Default can be set when you are creating the Template or in the Template Builder.
During creation
- Navigate to Templates
- Click “New Template“
- Fill out the form entering in a Name and reference if desired.
- Select the scoring scheme you want for the Default.(This will be the default for the whole Template)
- Click “Create Template“.
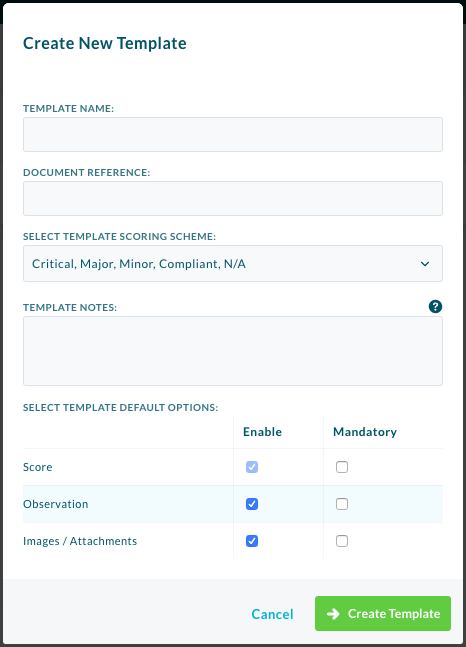
When you create a new requirement, it will have the default scoring scheme.
In Template Builder
- Navigate to Templates.
- Click a existing template.
- Click Create/Edit Draft if isn’t currently in draft mode.
- Click the “Set Scoring” Tab.
- Click “Change” on the Default Scheme option.
- Select the relevant scoring scheme from the dropdown..
- Click “Set As Default Scoring Scheme“.
- Click “Publish” if you are finished editing the Template.
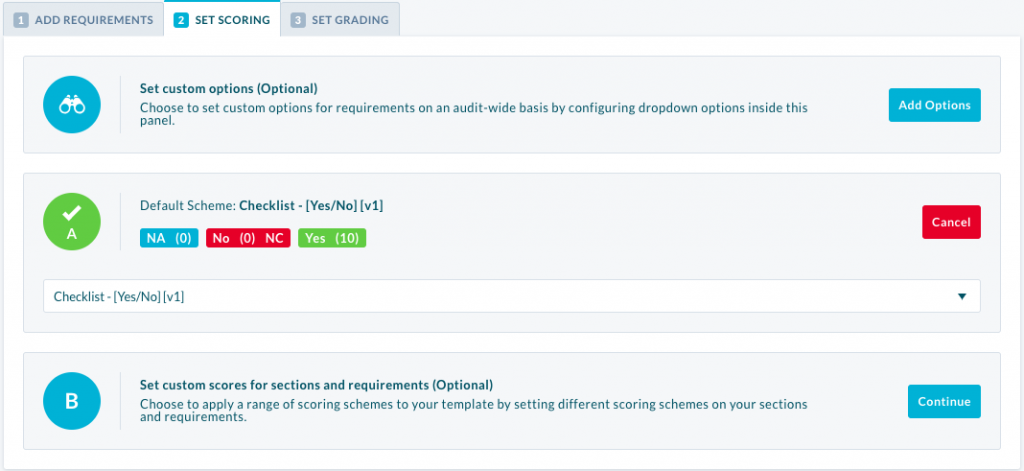
| PLEASE NOTE: This will only change the sections which have “Default Scoring scheme” selected. This is selected by Default. |
Per Section/Requirement
- Navigate to Templates.
- Click an existing template.
- Click Create/Edit Draft (if not currently in draft mode).
- Click the “Set Scoring” Tab.
- Click “Continue” on the “Set custom scores for sections and requirements“.
- Select the Dropdown for either the “Set a custom score for this section” or the “Set a custom score for this requirement” and select the scoring scheme you want to apply to that section.
- Click “Apply“.
- Click “Publish” if you are finished editing the Template.