After completing an assessment there is the ability to share and download the assessment report. This can be done immediately after completing the assessment or in the AuditComply portal.
iPad Share Audit
- A pop-up will appear giving you the option to provide sign off notes and submit the assessment.
- Click the “Submit & Email Audit Report” button on the AuditComply App or the “Submit and Email Report” button on the AuditComply Portal.
Submit & Email Report – App pop-up

Grade based Reporting
The completed report will then be sent to those who have chosen to receive completed audit reports via email.
You can edit this list and add more conditions onto it so if the audit is failed certain people will receive the report or if it passed etc.
- In the Template settings select Reports
- You should see a button “Configure users to receive audit reports“, select it.
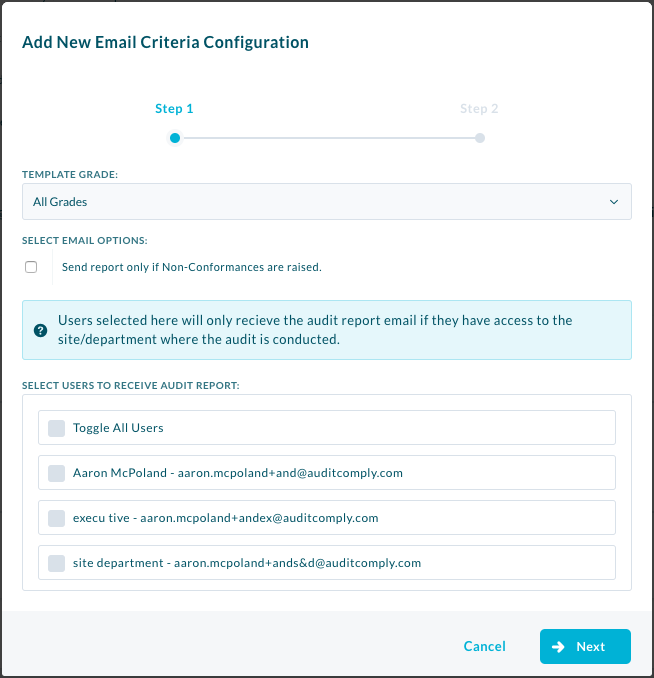
- Here you will select a grade and the users you want to receive reports.(you can also select the option to only send if there is a Non-Conformance )
- The next Screen you can select users who don’t have access to that template and or site/dept to receive the report if desired.

- Select “Finish“.
In the AuditComply Portal
- Click the “Reporting” button on the top navigation bar.
- Click the “Audits” button in the submenu bar.
- Select the audit report you want to view.
Sharing Report
Click the “Share” button at the top of the page.
Choose a sharing option from the dropdown.
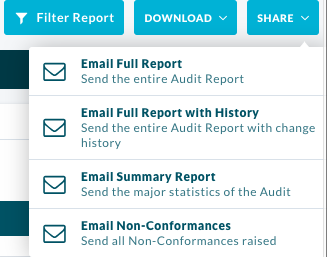
Sharing options dropdown example
A pop-up will appear to select email addresses of those you want to share the report with, you can also add a custom message for the user/s After selecting users, click the “Send” button.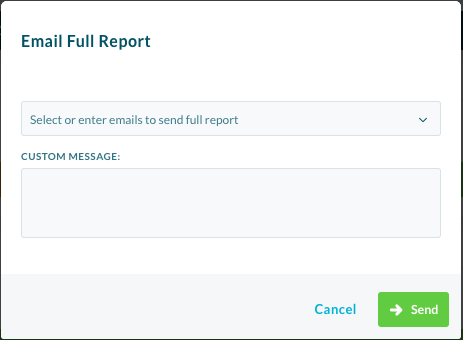
Downloading PDF Reports
You can download the completed audit report from the AuditComply portal online report page.
- Click the blue “Download” button at the top right hand side of the screen.
- A list of options will appear, select the most appropriate one.

- The PDF should then open in a new tab.
- Click the download button to download the PDF to your device.
Downloading Roll-Up reports
You can generate a roll-up report of the system by clicking the “Download Roll-Up Report” button on the dashboard. Select “View PDF” option from the drop down menu to view a roll-up report. Select “Download CSV” to download the roll-up report as a CSV.
Downloading Per-Requirement Reports
You can Generate a Per Requirement Report on the Audit List or in the completed audit view. A Per Requirement Report allows you to generate a report of all completed audits in a specified time frame of a template version.
