To view video click here
- Select Templates in the Nav bar, then the Scoring Schemes
- Select New Scoring Scheme
- Enter in a Name for your Scoring Scheme
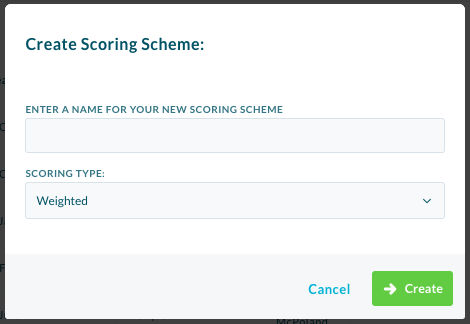
Now you have a selection of 3 options Weighted, Single, Multi (Find out more)
We will continue with Weighted
NOTE : Multi select does not have the option to trigger a Non-Conformance.

6. Enter in a Name for your scoring scheme
7. Add a weight to the score (if applicable)
8. You are also able to change the colour of the score. This is a good way to group the scores, so different types of answer will have a different colour. It’s also useful for showing the severity of an answer (Red is very severe and blue or green is typically less)
9. You can also enable the score to Trigger a Non-Conformance. This means that when the score is selected, the Non-Conformance form will automatically pop up. You can also tick to make the Non-Conformance mandatory.
10. Another feature is the Non-Conformance Default Due Date option. This is where you are able to set the default due date of the triggered Non-Conformance. This won’t affect any other Non-Conformance raised separately from the score
11. Select Save and you can add as many scores as needed.
12. If things get a bit messy to follow, you can either manually rearrange the scores by selecting the ‘Rearrange scores’ button and dragging the scores to the appropriate place, or by sorting the scores by Name in alphabetical order(or reverse order) or by weight. This is done by simply selecting either the Name title or the Weight title.
13. When everything is perfect, select the Publish Button in order to make the scheme usable in a Template.