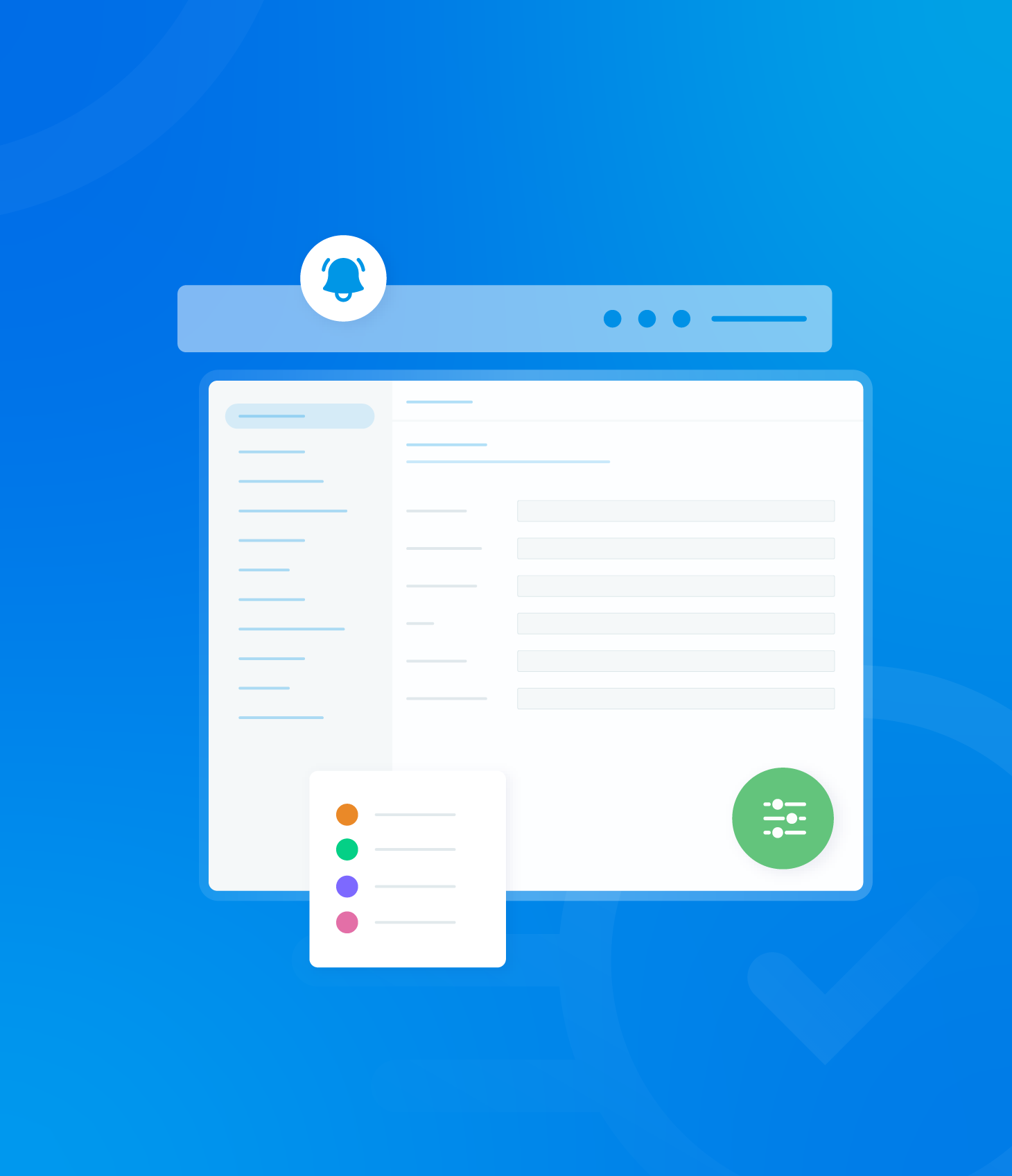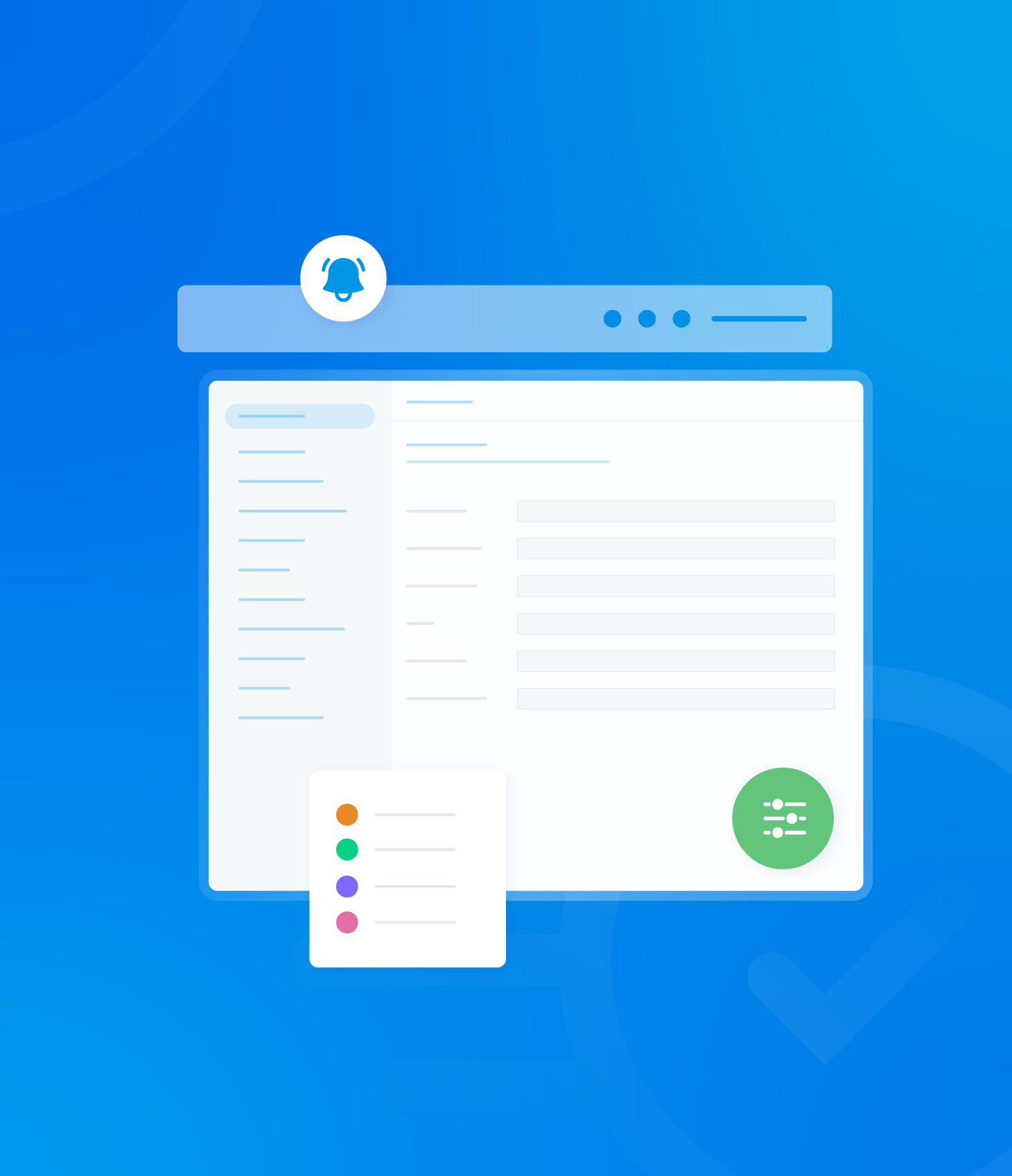The Non-Conformance Analytics page offers a visual summary of non-conformance data.
It can be located within the second tab under Report > Non-Conformances.
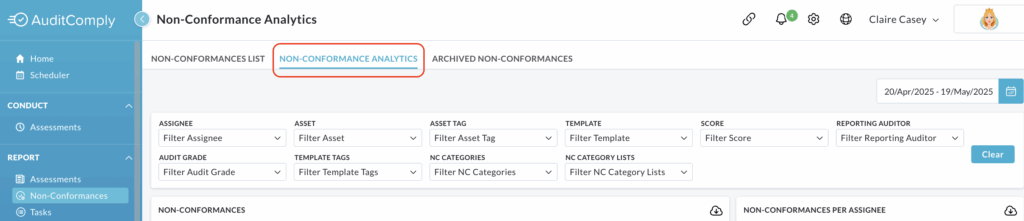
By default, it displays information from the previous calendar month.
To modify the displayed timeframe, click the calendar icon located next to the date range.
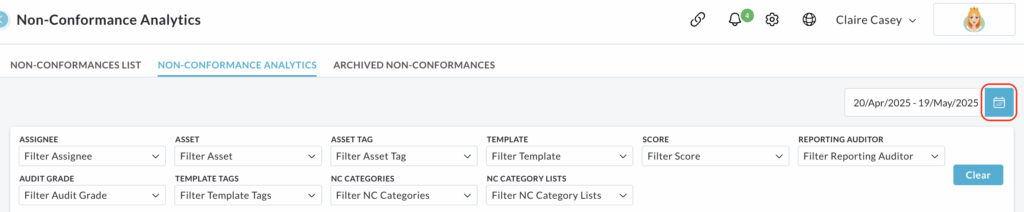
This will present a selection of predefined date filters for quick selection.
Alternatively, you can manually choose a custom start and end date using the interactive calendars provided.
After selecting your desired date range, click the Submit button to refresh the analytics displayed on the page.
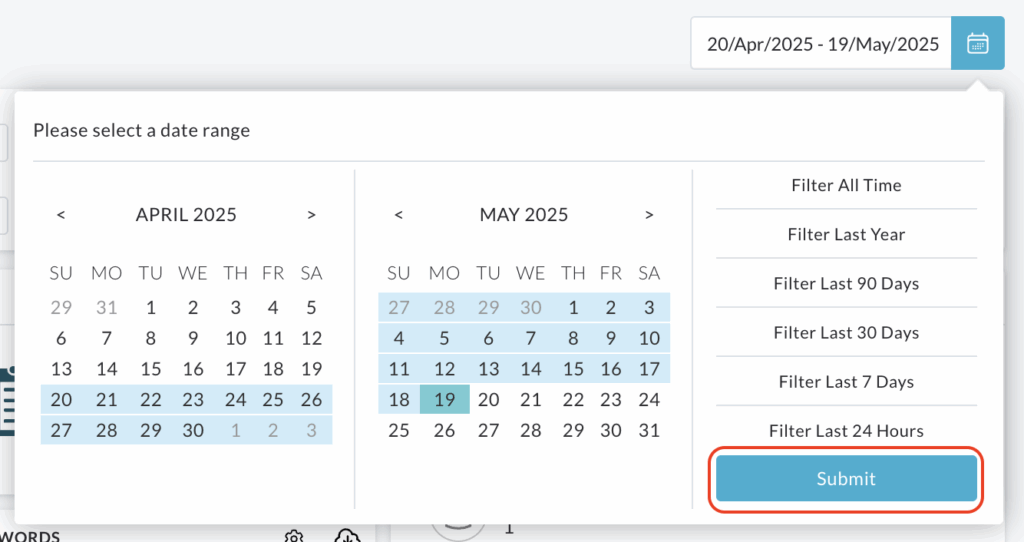
All the information presented on the Non-Conformance Analytics page is interactive, allowing you to delve deeper into the data.
Non- Conformances
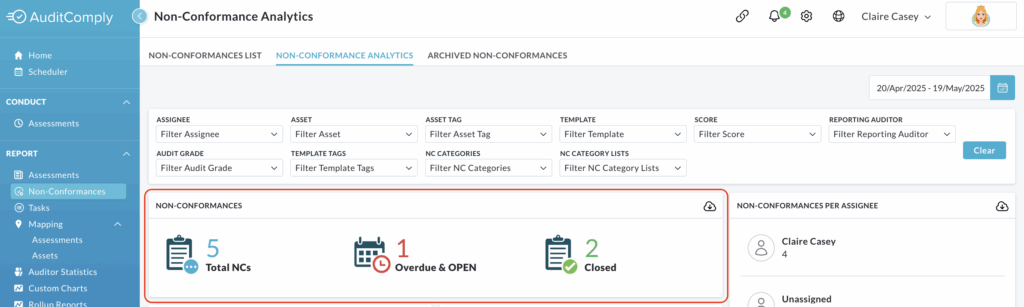
This section provides a breakdown of the total number of non-conformances within the selected date range, categorized as:
- Total NC’s: The overall number of non-conformances recorded.
- Overdue & Open: The number of non-conformances that are both past their due date and still open.
- Closed: The number of non-conformances that have been closed.
Clicking on the numerical value displayed next to each of these non-conformance categories will automatically open the Non-Conformance List.
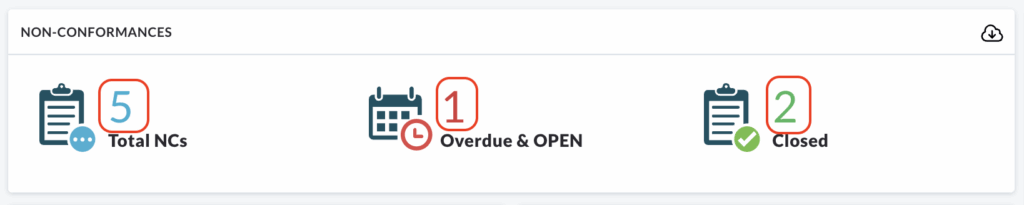
The list will be pre-filtered to show only the non-conformances corresponding to the category you clicked on (e.g. clicking on the number beside Overdue and Open will display a list of overdue and open non-conformances).
Non-Conformances Per Assignee
This section presents a list of users and the corresponding number of non-conformances that have been assigned to each of them within the selected date range.
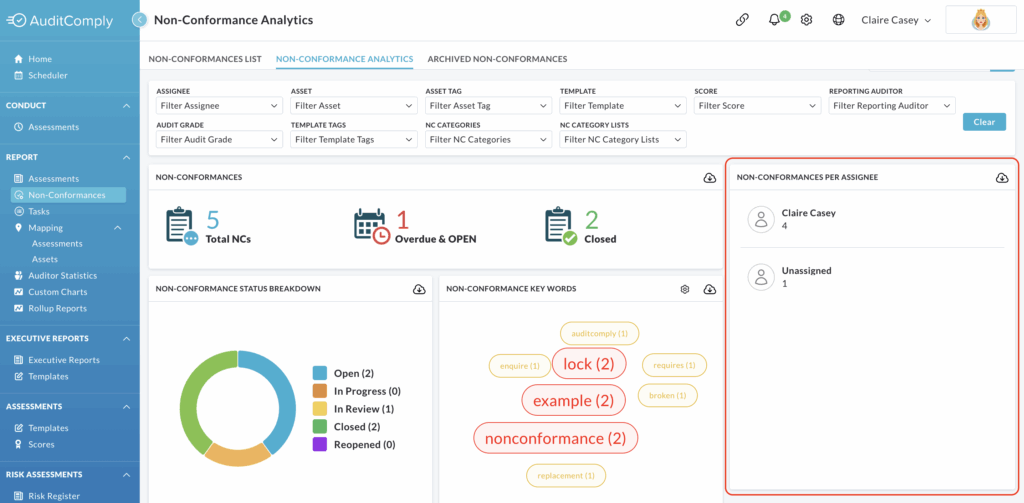
Clicking on the name of a specific user will navigate you to the Non-Conformance List.
This list will be automatically filtered to show only the non-conformances that are currently assigned to the user you clicked on.
Non-Conformance Status Breakdown
This section displays a visual chart illustrating the distribution of non-conformances based on their current status within the applied date range (e.g. Open, Closed, Overdue, Reopened).
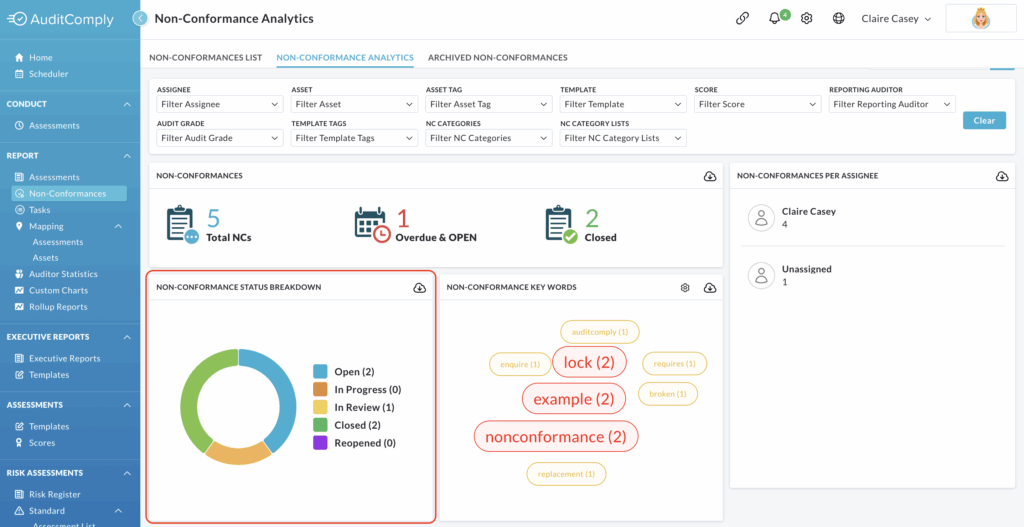
The information in the chart is displayed in percentage format, indicating the proportion of non-conformances that fall into each section.
Hovering your mouse cursor over a specific section of the chart will display the exact percentage for that status.
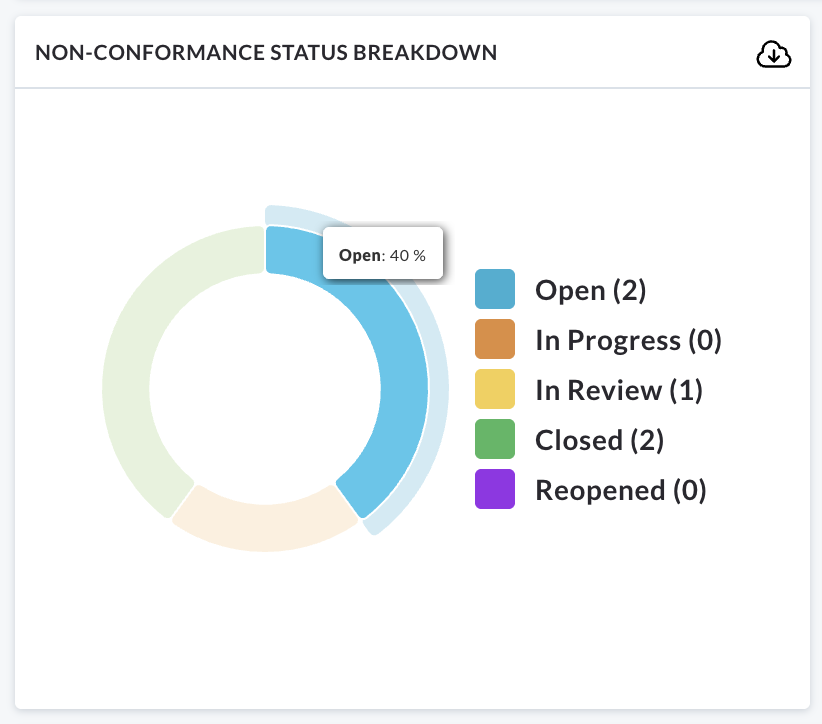
Each section of the status breakdown chart is interactive. Clicking on a particular status segment (e.g. the section representing Reopened non-conformances) will take you directly to the Non-Conformance List.
The list will be automatically filtered to display only the non-conformances that have the status corresponding to the chart section you clicked.
Non-Conformance Key Words
The Non-Conformance Key Words word cloud is a visual representation of the keywords that appear most frequently in the descriptions or details of recorded non-conformances within the selected date range.
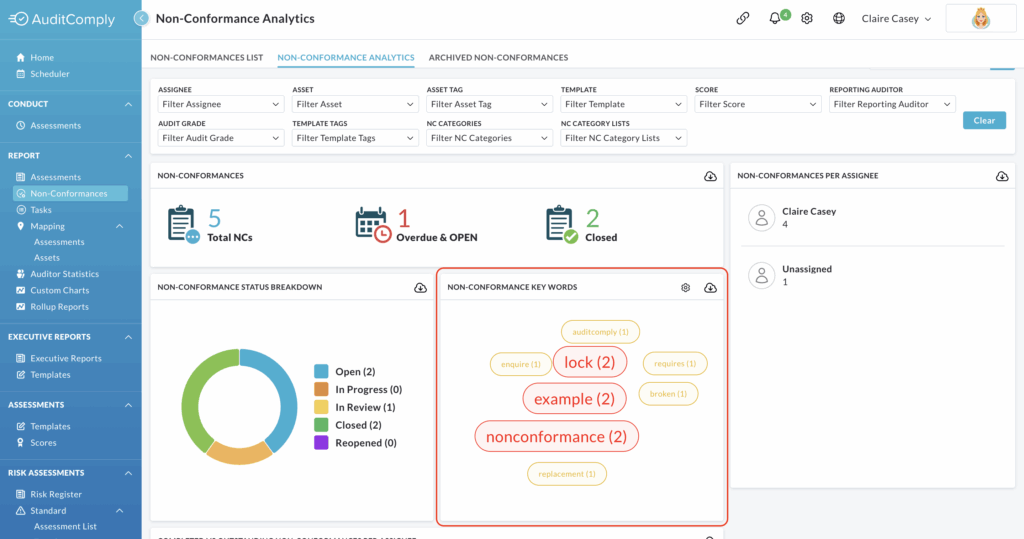
The size of each word in the cloud is directly proportional to its frequency of use. Larger words indicate that those terms have been used more often when documenting non-conformances.
Each word within the word cloud is interactive. Clicking on a specific keyword will navigate you to the Non-Conformance List. This list will be automatically filtered to display only those non-conformances that contain the keyword you selected in their description.
Located within this section is a Setting icon. Clicking on this Settings icon will take you away from the Non-Conformance Analytics page and directly to the Report Setting section of your Administration Panel.
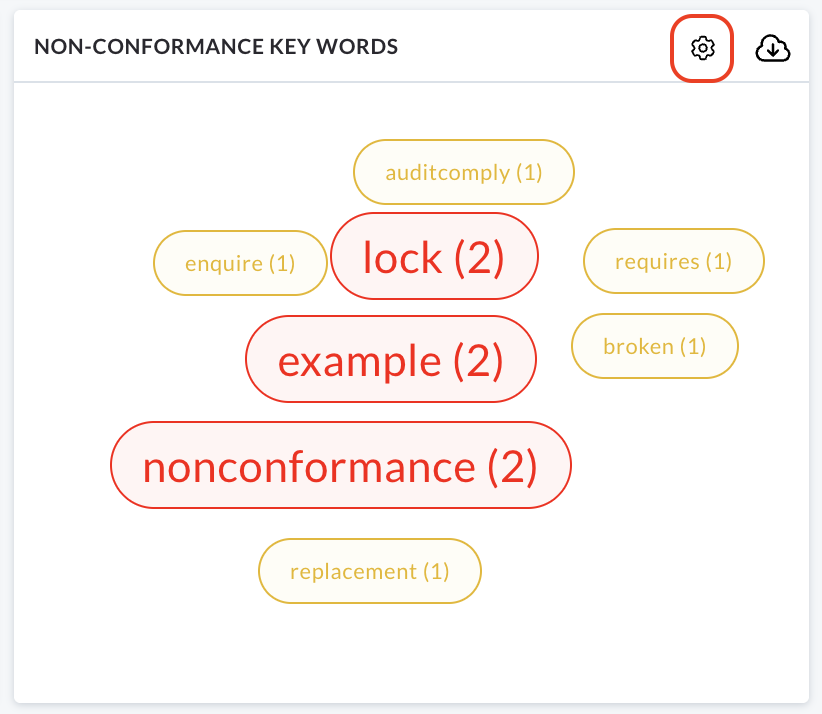
Within Report Settings you will have the ability to manage the words that appear in the Non-Conformance Key Words Cloud. This includes options to add or remove specific key words.
Completed Vs Outstanding NCs Per Assignee
This visual representation uses a bar chart to compare the number of completed and outstanding non-conformances for each user that has been assigned responsibility for addressing them.
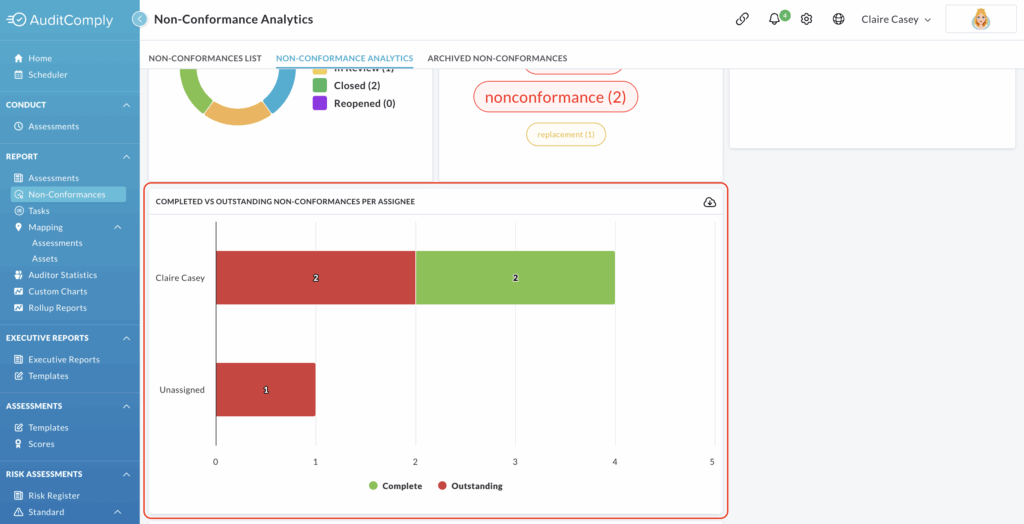
The data presented is within the selected date range.
The chart uses a consistent colour scheme to differentiate between the statuses:
- Green: Represents the number of non-conformances assigned to a user that have been completed.
- Red: Represents the number of non-conformances that are still outstanding (not closed).
Each individual user with assigned non-conformances has their own distinct section within the bar chart, allowing for clear comparison of their completed versus outstanding non-conformances.
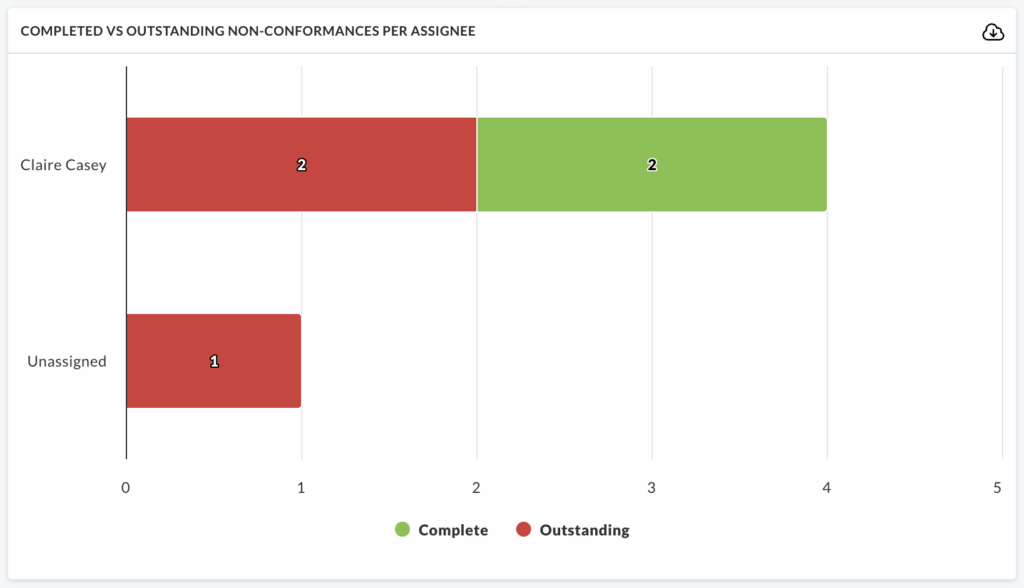
For example, clicking the green (completed) section for a specific user will display the Non-Conformance List showing only the non-conformances that were assigned to that user and have been marked as completed within the selected date range.
Clicking the red (outstanding) section for a specific user will display the Non-Conformance List that are currently assigned to that user and are still outstanding within the selected date range.