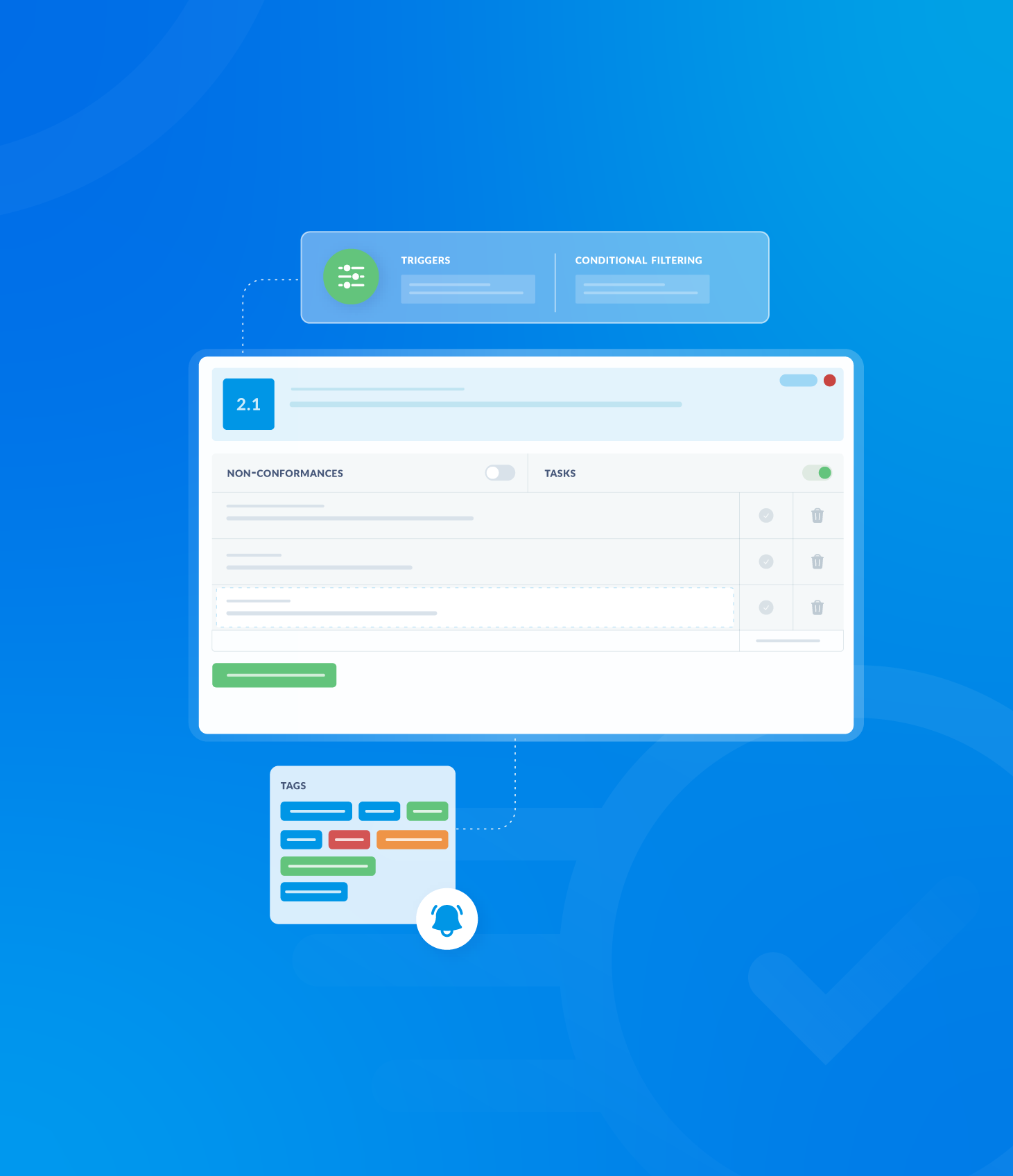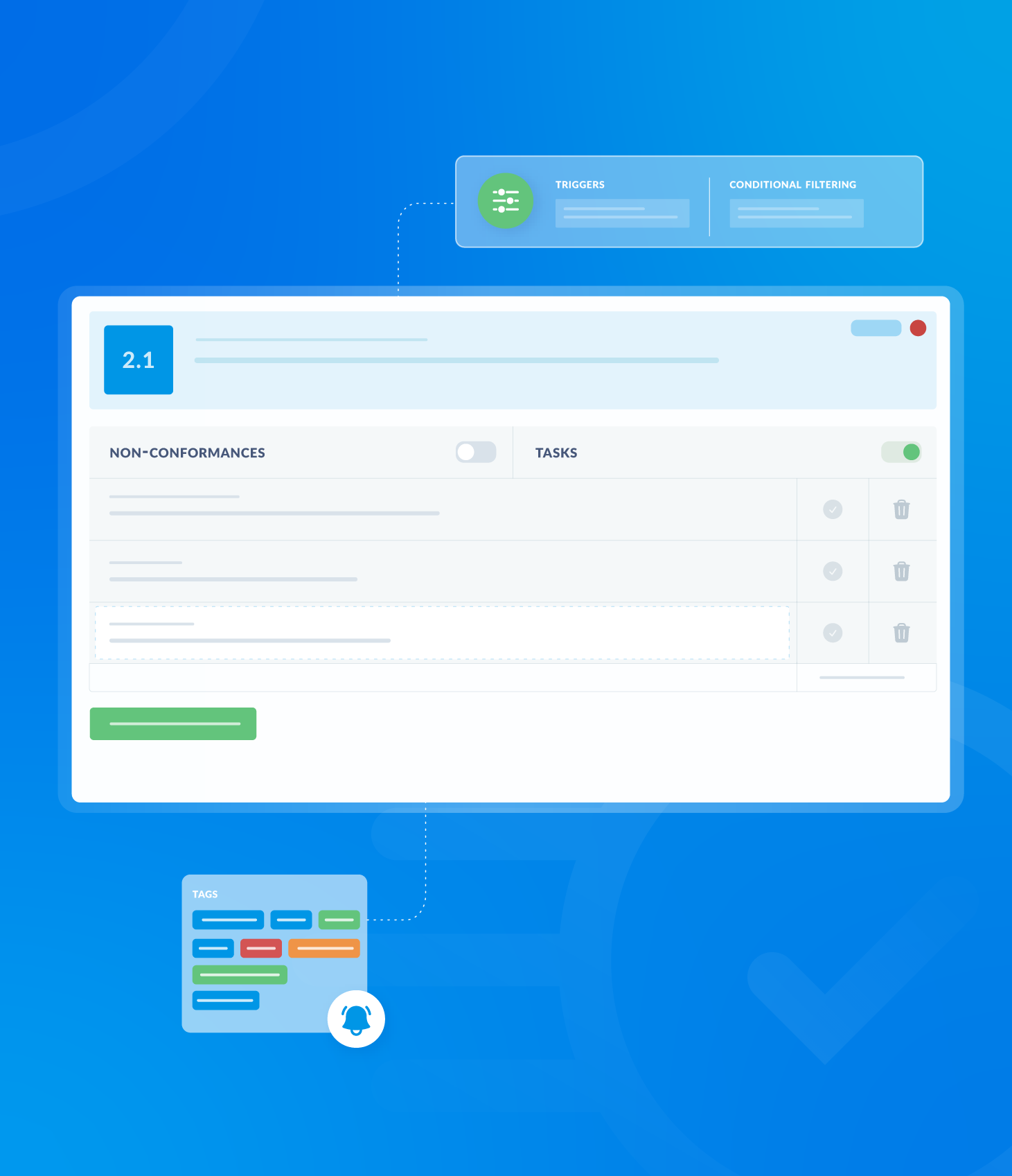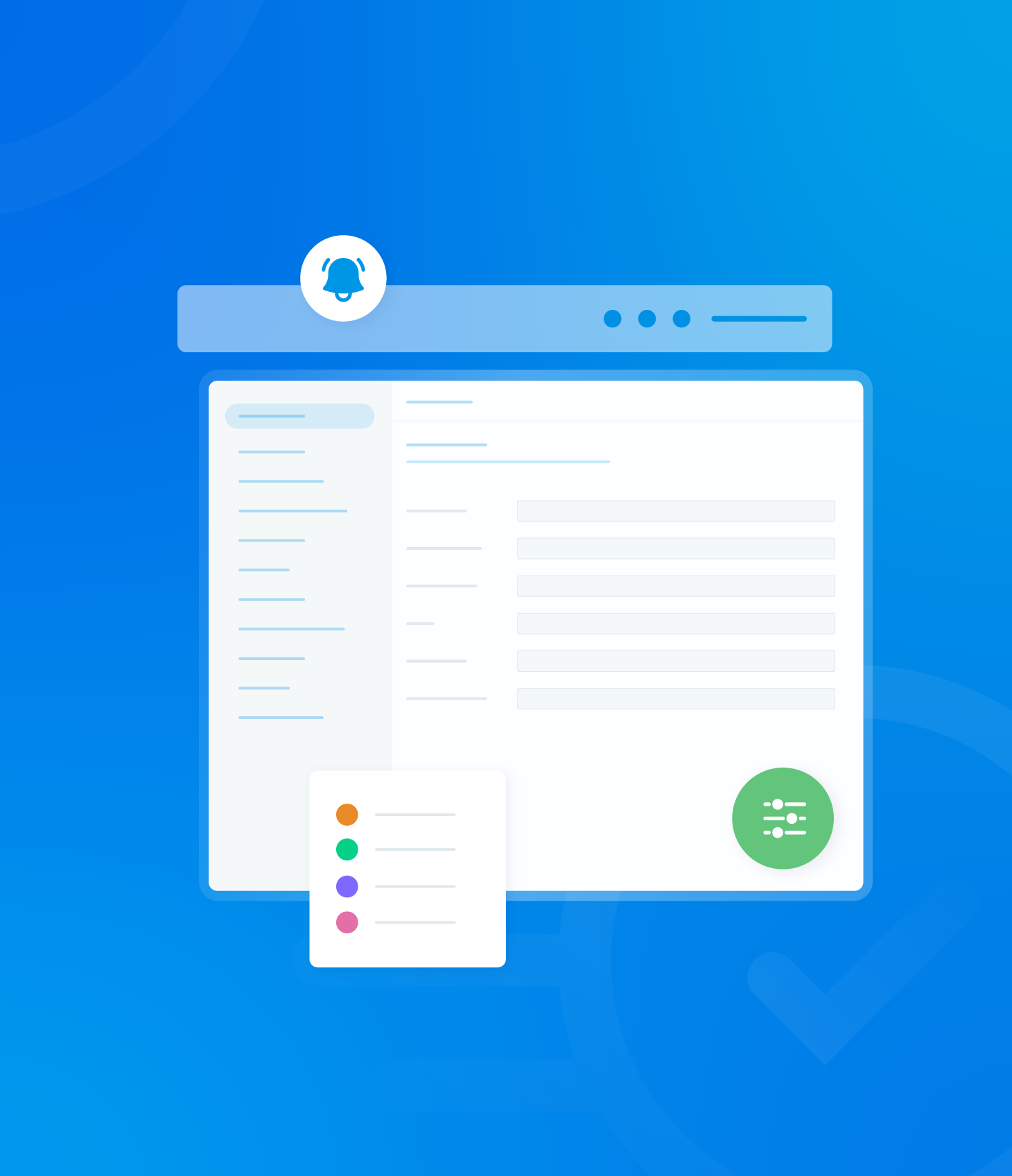The schedule list displays all active schedules.
Various filtering options are available to refine the list.

Filter Date Range
The default date range for the schedule list is set for one month prior to and one month after the current date.
To change the ranges click the calendar icon next to the date range
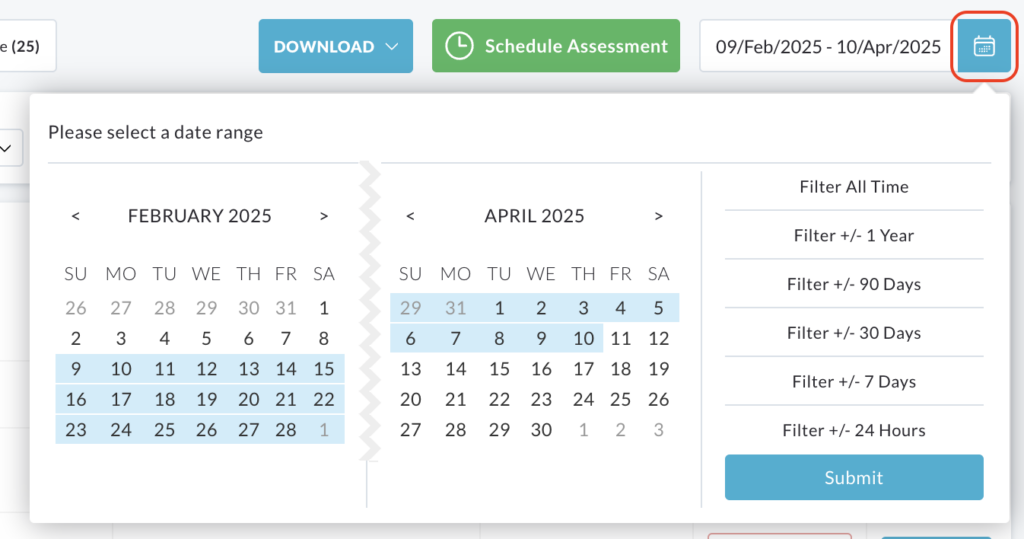
A calendar and a list of filter options will appear.
Select a specific date range or a predefined filter.
Click Submit to apply the selected date filter to the scheduled list.
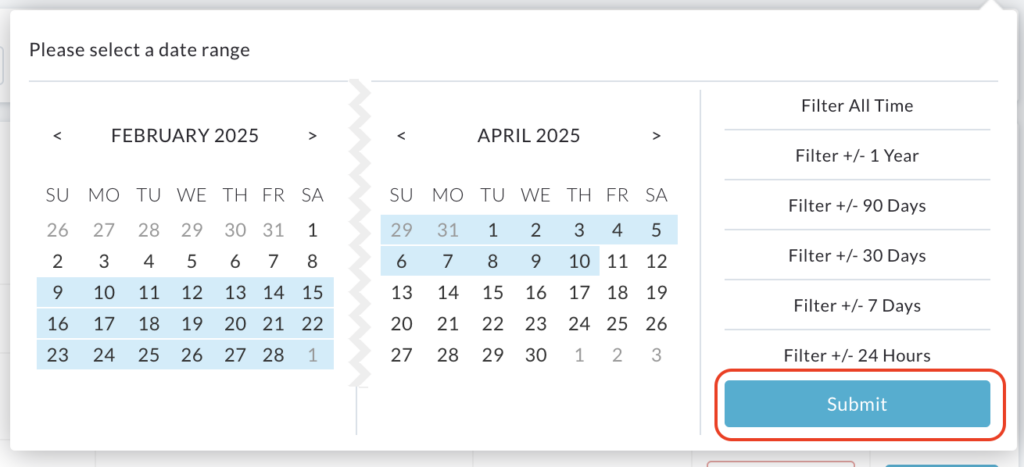
Filter by Status
Filtering by status allows you to quickly narrow down your schedule list based on the current state of each scheduled audit.
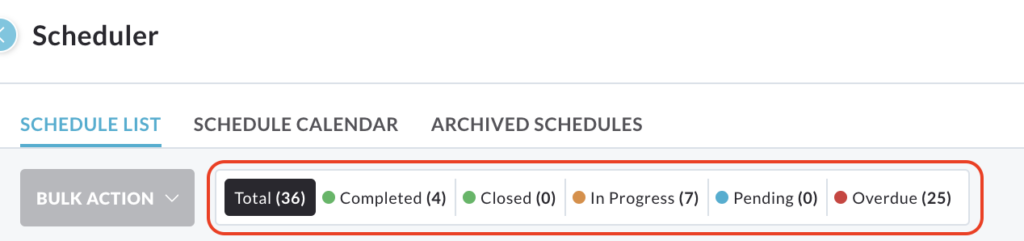
The system provides the following status filters:
- Total
- Completed
- Closed
- In Progress
- Pending
- Overdue
To filter the list, simply click on the desired status within the status row. The schedule list will automatically update to display only the schedules that match the selected status.
Filter Panel
There are a range of filters presented across the top of the schedule list that can be used to refine your results.

Asset
The Asset filter presents a dropdown menu containing a list of all assets associated with your profile.
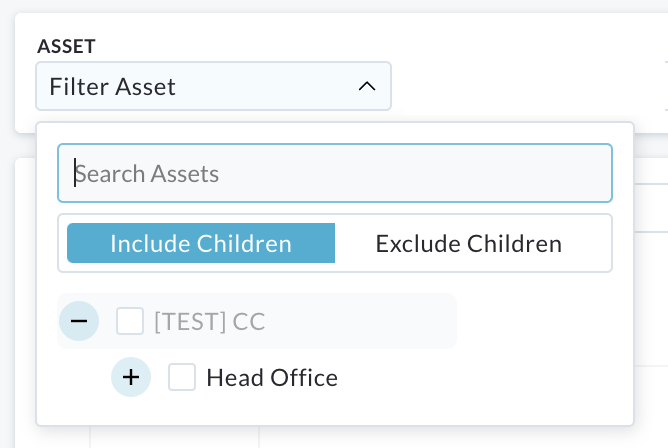
To filter by specific assets, check the boxes beside the desired asset names.
Alternatively, you can type the asset name directly into the provided text box.
The results are automatically applied to the schedule list as you make your selections or type in the text box.
Asset Tag
The Asset Tag filter provides an additional way to refine your schedule list results by using asset tags.
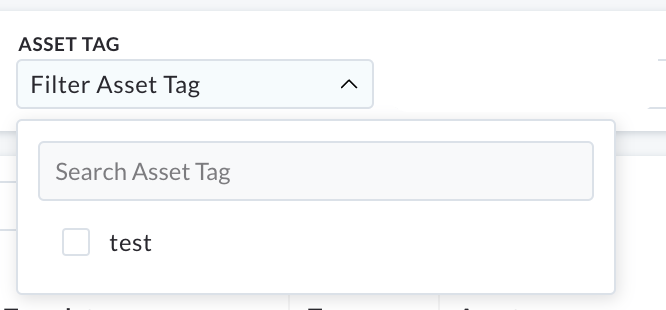
Assets tags are custom labels added to assets by the users who create them.
If asset tags have been added to the assets in your system, they will appear as options within the Asset Tag dropdown menu.
You can select specific asset tags from the dropdown to filter the schedule list.
Alternatively, you can type the desired asset tag directly into the provided text box.
The schedule list will automatically update to display only the schedules associated with assets that have been selected or entered asset tag.
Audit Template
The Audit Template filter allows you to refine your schedule list based on the specific audit templates used.
Clicking on the Audit Template filter will display a dropdown menu containing a list of available audit templates.
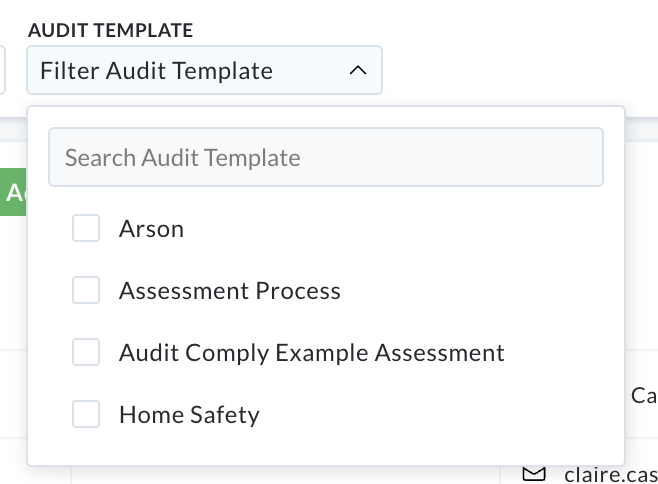
You can select one or more templates by checking the boxes beside their titles.
Alternatively, you can type the template name into the provided text box to search for specific templates.
Once you make your selections, the schedule list will automatically update to display only schedules associated with the chosen audit templates.
Template Tags
The schedule list can be filtered using Template Tags that were added when the template was created.
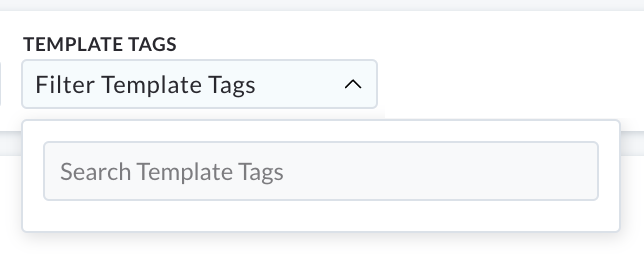
Type the tag into the search box.
Relevant tags will appear below. Click on the required result from the list.
Your schedule will automatically update.
Auditor
The Auditor filter allows you to refine your schedule based on the assigned auditor.
Clicking the Auditor filter will display a dropdown menu containing a list of available auditors.
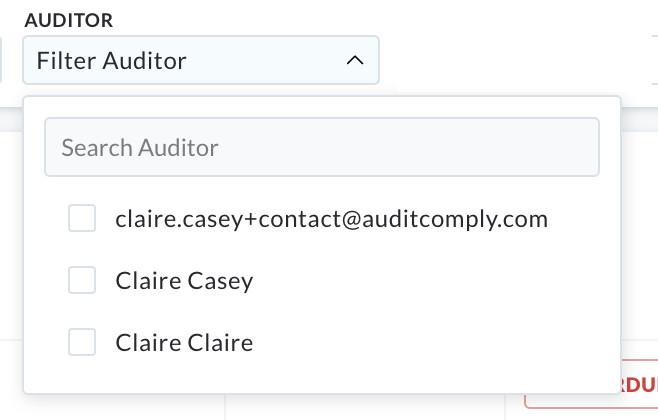
You can select a specific auditor from the dropdown menu. Alternatively, you can type the auditor’s name into the provided text box to search for them.
Once you select an auditor, the schedule list will automatically update to display only the schedules assigned to that individual.
Clearing Filters
To reset all applied filters to their default settings, click the Clear button located at the end of the filter row.