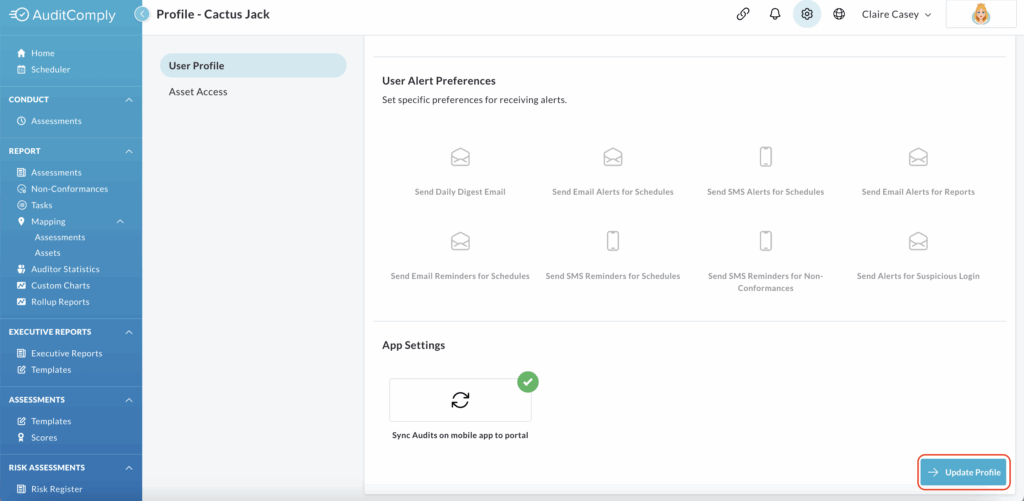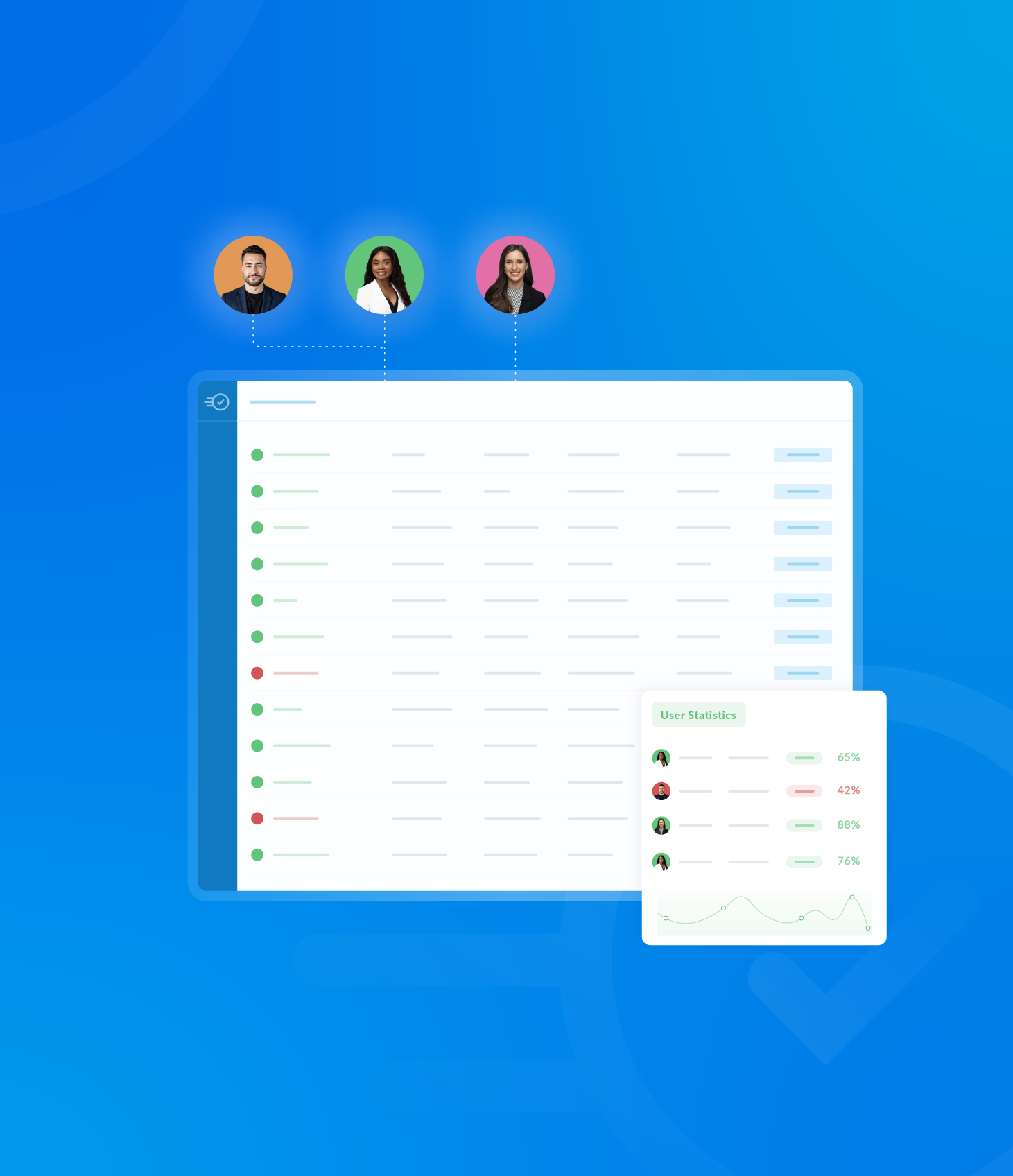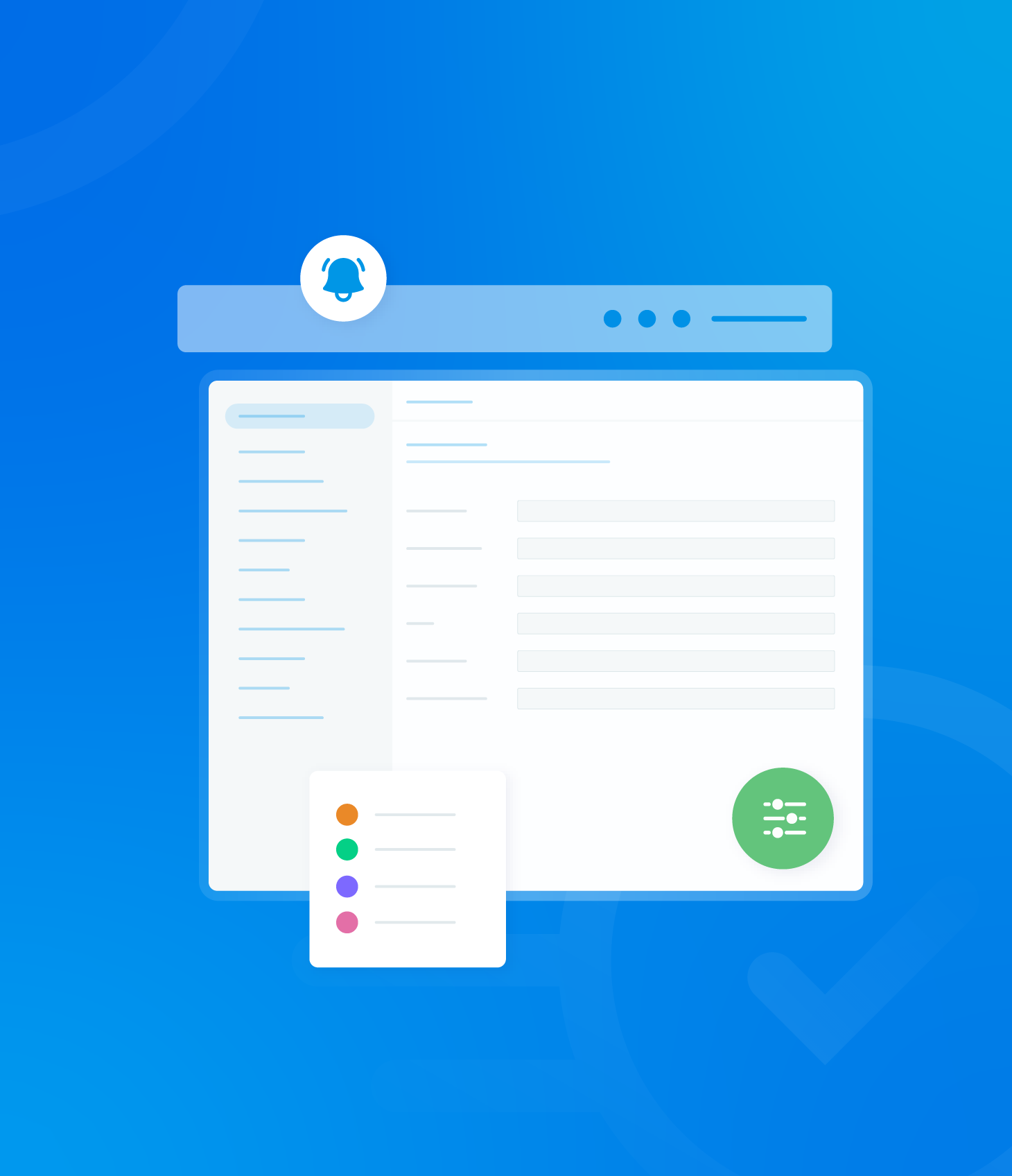This section displays all active users associated with your profile, providing a summary of their details at a glance.
To manage users under your profile, navigate to the user by clicking on User under the Manage section in the left hand toolbar.
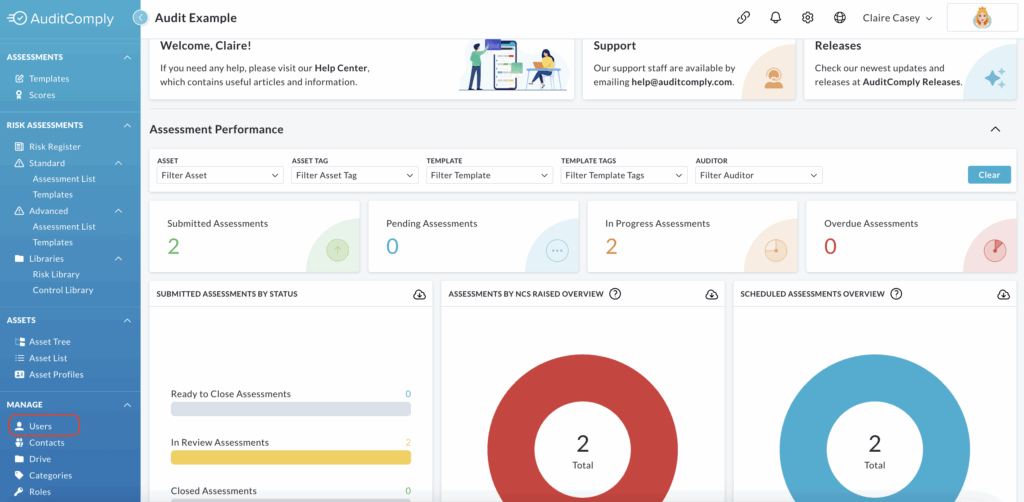
Filtering and Searching Users
You can filter the listed users by Active or Not Accepted status.
A red or green dot next to each user indicates their status.

If an invitation has not been accepted, you can click Resend to prompt the invitee to accept.

The displayed users can also be filtered by Asset and Roles.

Click on each filter to display a dropdown menu with the available options. Once an option is selected, your list will automatically update.
To clear the filters and return to the default view, click Clear.

You can also search for users by name or email address using the text box provided.
Enter the name or email address, and click on the dropdown menu to display search results.
Click Clear to return to the default view.

Downloading User Information
User lists can be downloaded from the system.
Click Download to display a dropdown list of download formats: View PDF or Download CSV.
Select your desired format, and the document will automatically open.

Bulk Password Reset
You can reset user passwords in bulk on this screen.
Select the users whose passwords you want to reset, click Bulk Action, then select Reset Passwords.
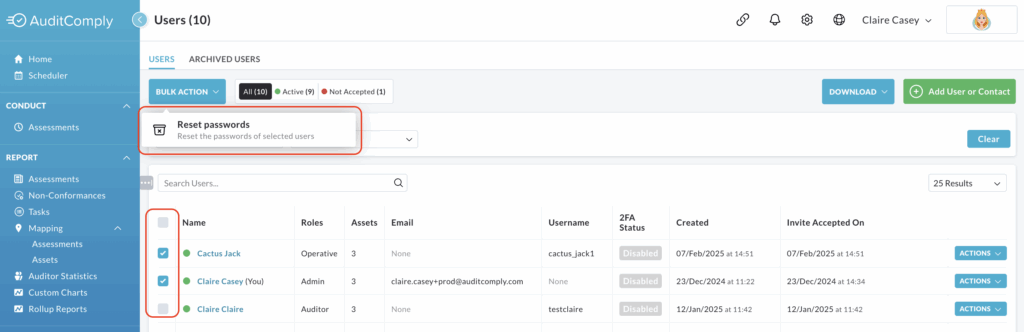
A warning message will appear, asking you to confirm the you want to reset the passwords of the selected users.
Click Ok to confirm.
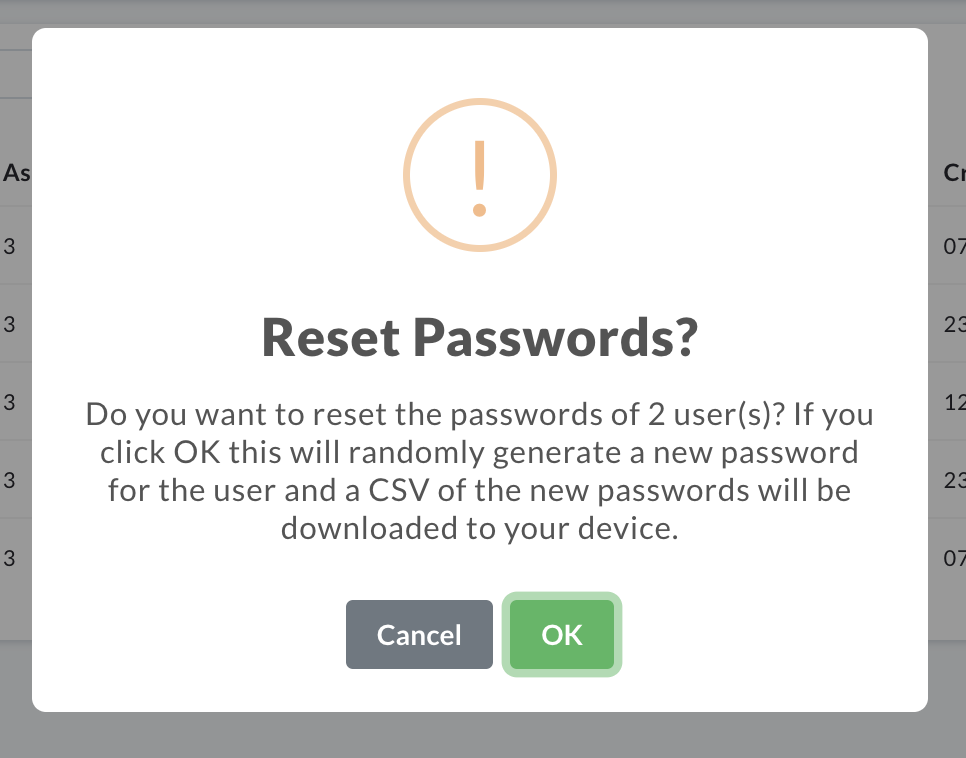
A list containing the users names, username/email and new password will then be downloaded.
A physical copy of the new password needs to be given to the user.
Managing Individual User Details
Locate the user you wish to manage from the list.
Click Actions to display a dropdown menu, then select Manage.
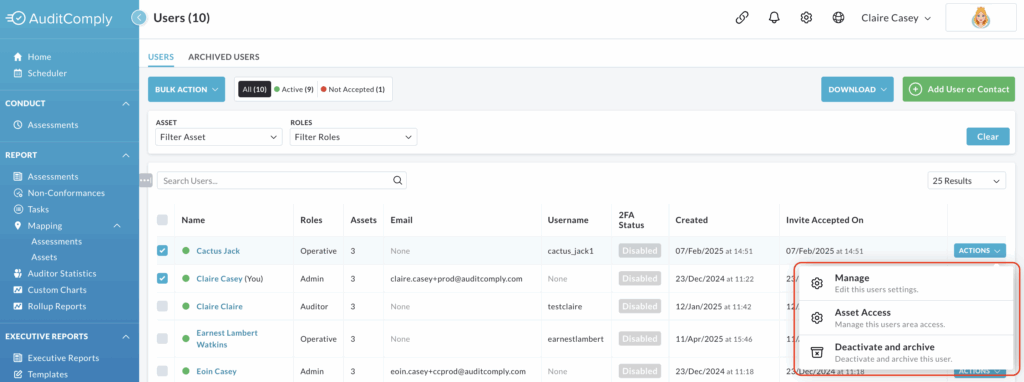
On this page you can amend the following user details as needed:
- Username
- Timezone
- Role
- Password
- Alert preferences
- App settings
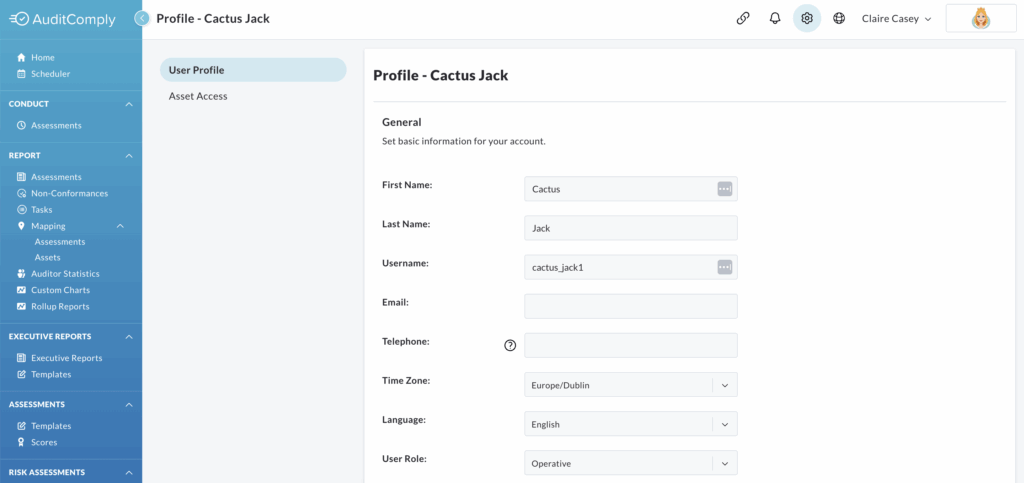
To save any changes, click Update Profile in the bottom right hand corner of the page.