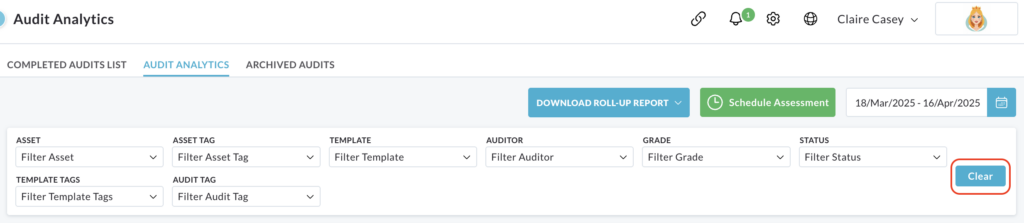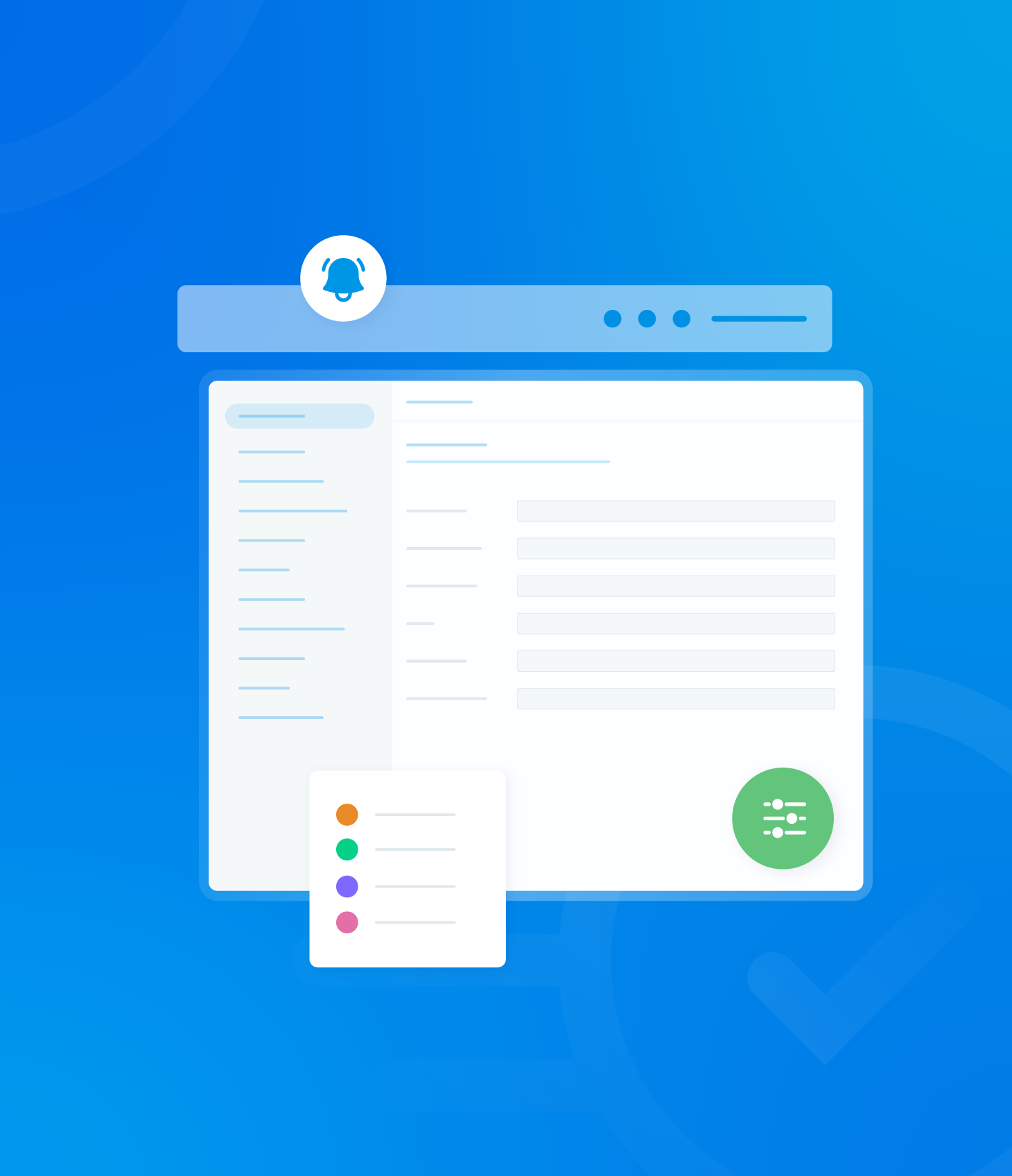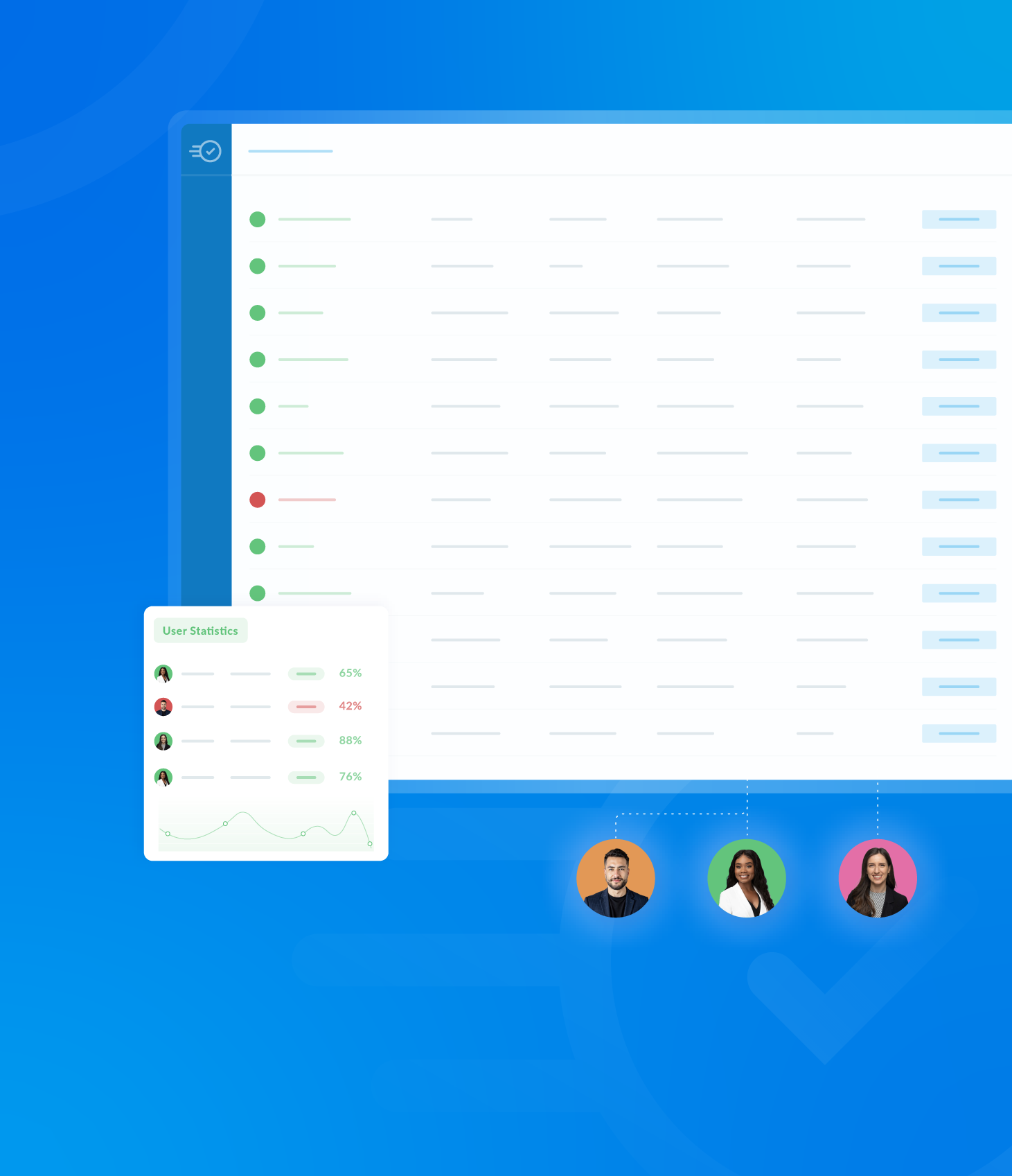There are a range of options available to filter the information displayed on the Audit Analytics page. These filters can be found at the top of the page.
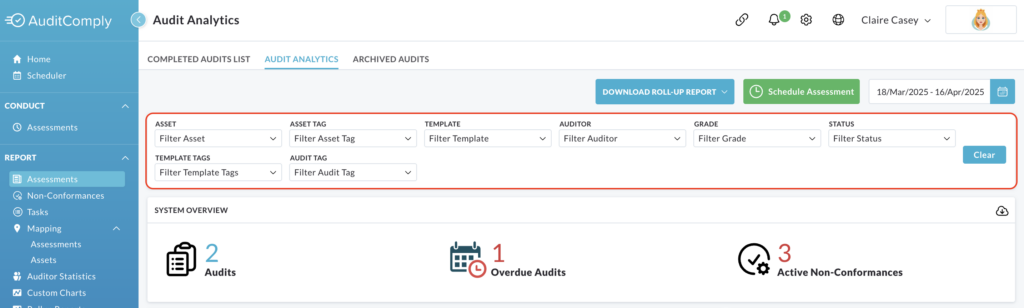
Asset Filter
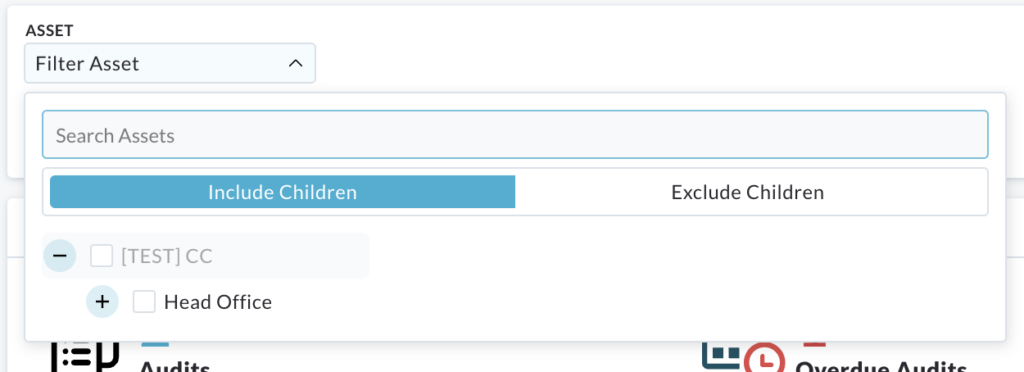
Clicking Filter Asset will open a dropdown menu displaying a range of available assets. You will have the option to to either include or exclude child assets in your filter.
A text box is provided where you can type the name of a specific asset. If the asset exists in the system, it will appear in the list below the text box for you to select.
Once an asset or asset filtering option is selected, the audit analytics displayed on the page will automatically update to reflect this filter.
Asset Tag Filter
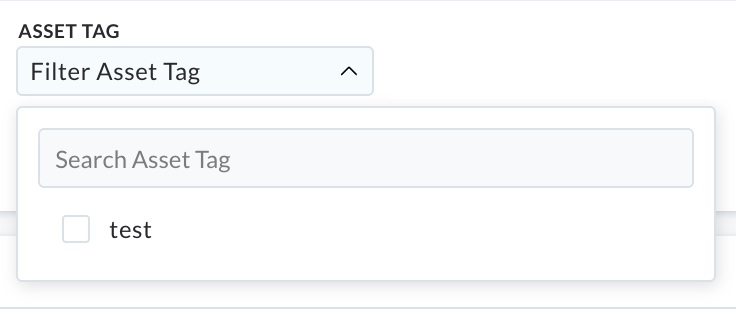
Clicking on Filter Asset Tag will open a dropdown menu containing a list of available asset tags. Selecting an asset tag from the dropdown menu will automatically filter the audit analytics data to show only audits associated with that tag.
A text box is also available for searching asset tags. If you know the name of the tag, typing it into the text box will display it in the list below for you to select.
After selecting an asset tag, the audit analytics displayed on the page will automatically update to show the relevant data.
Template Filter
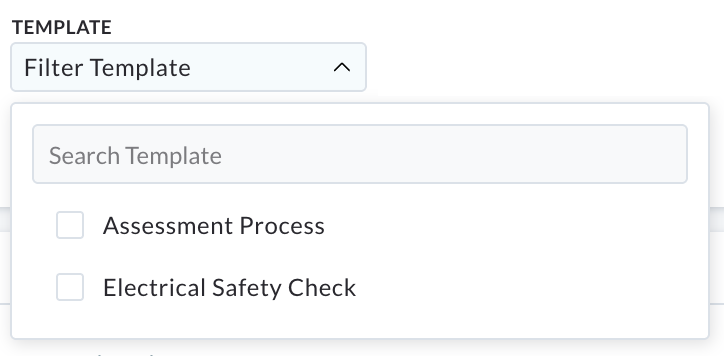
Clicking Filter Template will display a dropdown menu listing available audit templates.
Selecting a template from the dropdown menu will automatically update the audit analytics data to reflect audits conducted using that specific template.
A text box is also provided where you can type the name of a template. If the template exists in the system, it will appear in the list for you to select.
Auditor Filter
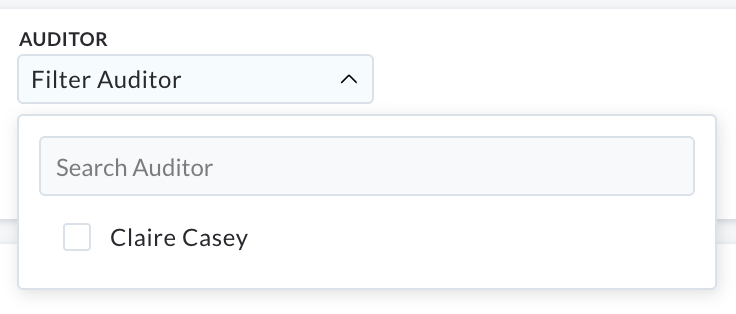
Clicking Filter Auditor will display a dropdown menu containing a list of auditors within the system.
Selecting one or more auditors from the dropdown menu will automatically update the Audit Analytics data to show audits associated with the selected auditors.
A text box is available for searching auditors by name. Typing an auditor’s name will display matching results in the list below for you to select.
Grade Filter
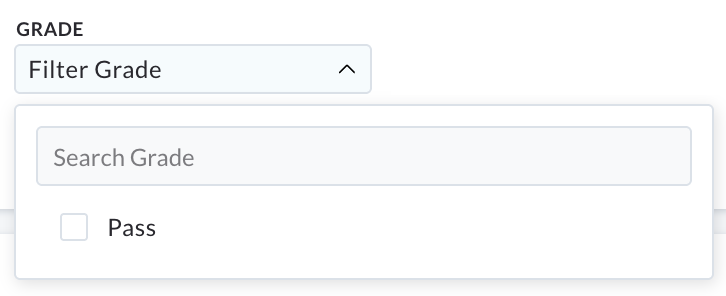
Clicking Filter Grade will refine the Audit Analytics page based on the outcome (grade) of the audits. A dropdown menu will display the available grades.
Selecting a grade (or multiple grades) from the dropdown list will automatically update the page to show analytics for audits with the chosen grade(s).
You can also type a specific grade into the text box. If that grade exists in the system, it will be displayed for you to select.
Status Filter
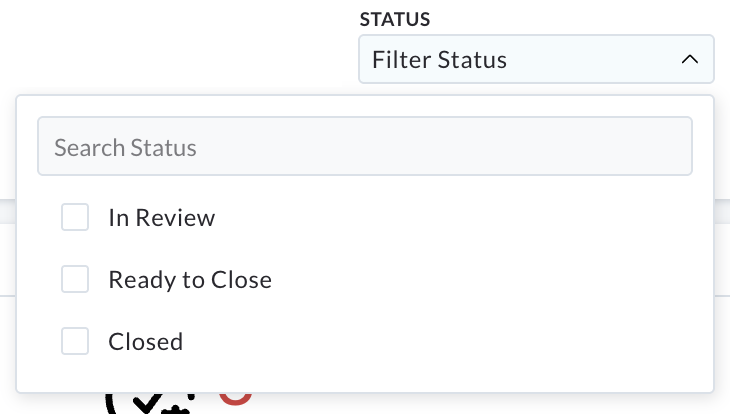
Clicking Filter Status will display a dropdown menu showing the different statuses of audits (e.g. Completed, Overdue, In Progress).
You can either select the desired status directly from the dropdown menu, or you can type the status in the text box provided. Typing in the text box will refine the dropdown menu to show matching statuses.
Once a status is selected, the Audit Analytics displayed on the page will automatically update to reflect audits with that status.
Template Tags Filter
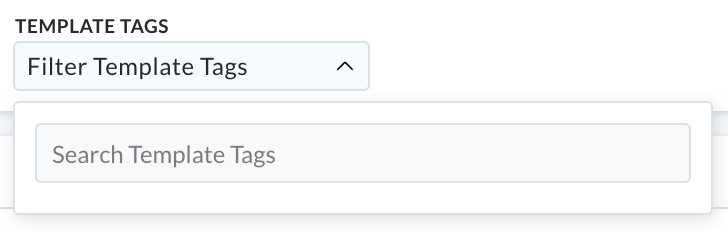
Clicking Filter Template Tags will display a dropdown menu containing a list of template tags that have been assigned to audit templates. If no template tags have been created or assigned, this menu will be empty.
You can select one or more template tags from the dropdown menu to filter the Audit Analytics data.
A text box is also available where you can type the name of a template tag. If the tag exists in the system, it will be listed in the dropdown menu for you to select.
Audit Tags Filter
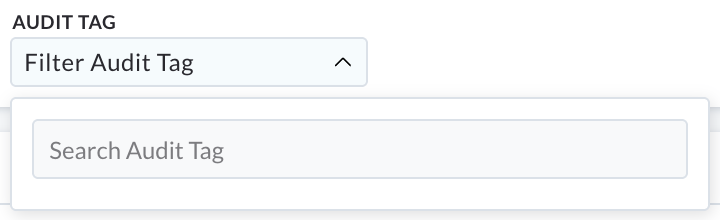
Clicking Filter Audit Tags will display a dropdown menu containing a list of audit tags. If no audit tags have been created and assigned to audits, this menu will be empty.
You can select one or more audit tags from the dropdown menu to filter the Audit Analytics data.
A text box is also available where you can type the name of an audit tag. If the tag exists in the system, it will be listed in the dropdown menu to be selected.
Date Range
The Audit Analytics page initially displays data from the previous full calendar month.
To change the date range, click the calendar icon located next to the displayed date range.
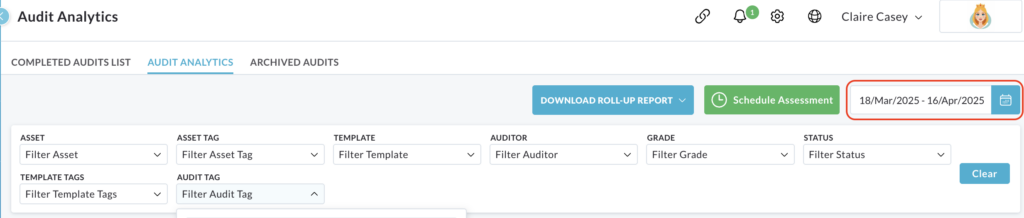
A list of pre-defined timeframes will be available for you to choose from.
Alternatively, you can select your own specific start and end dates using the calendars that appear after clicking the icon.
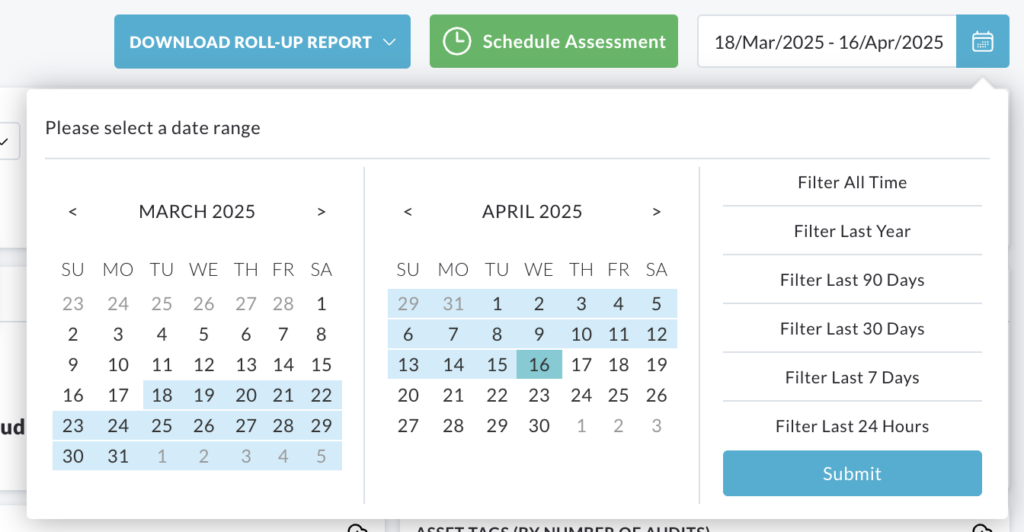
Once you have selected your desired date range, click Submit to apply the changes to the Audit Analytics data displayed.
Clearing Filters
To remove all currently applied filters (including date range) and revert the Audit Analytics page to its default settings, click the Clear button located at the end of the filter section.