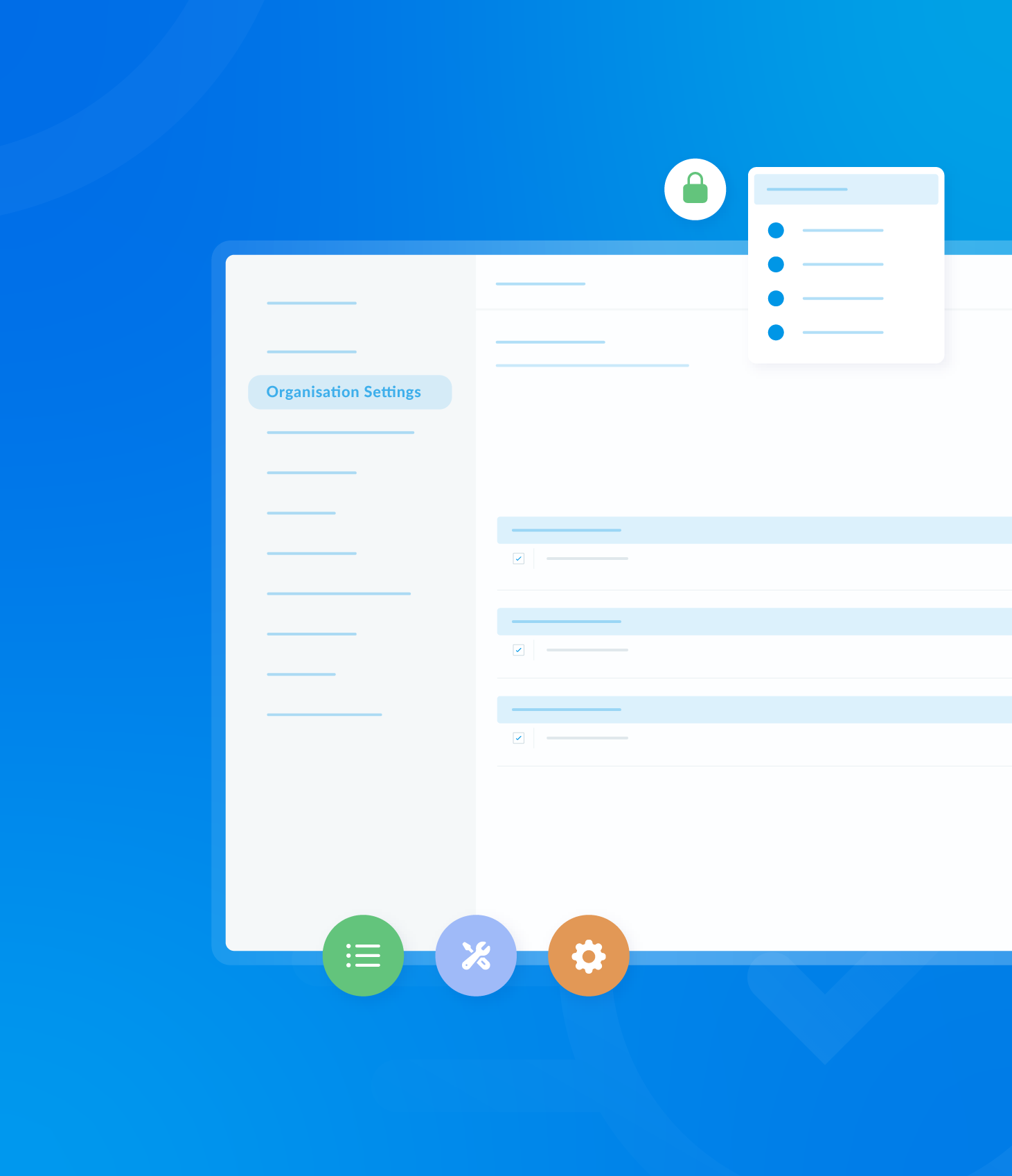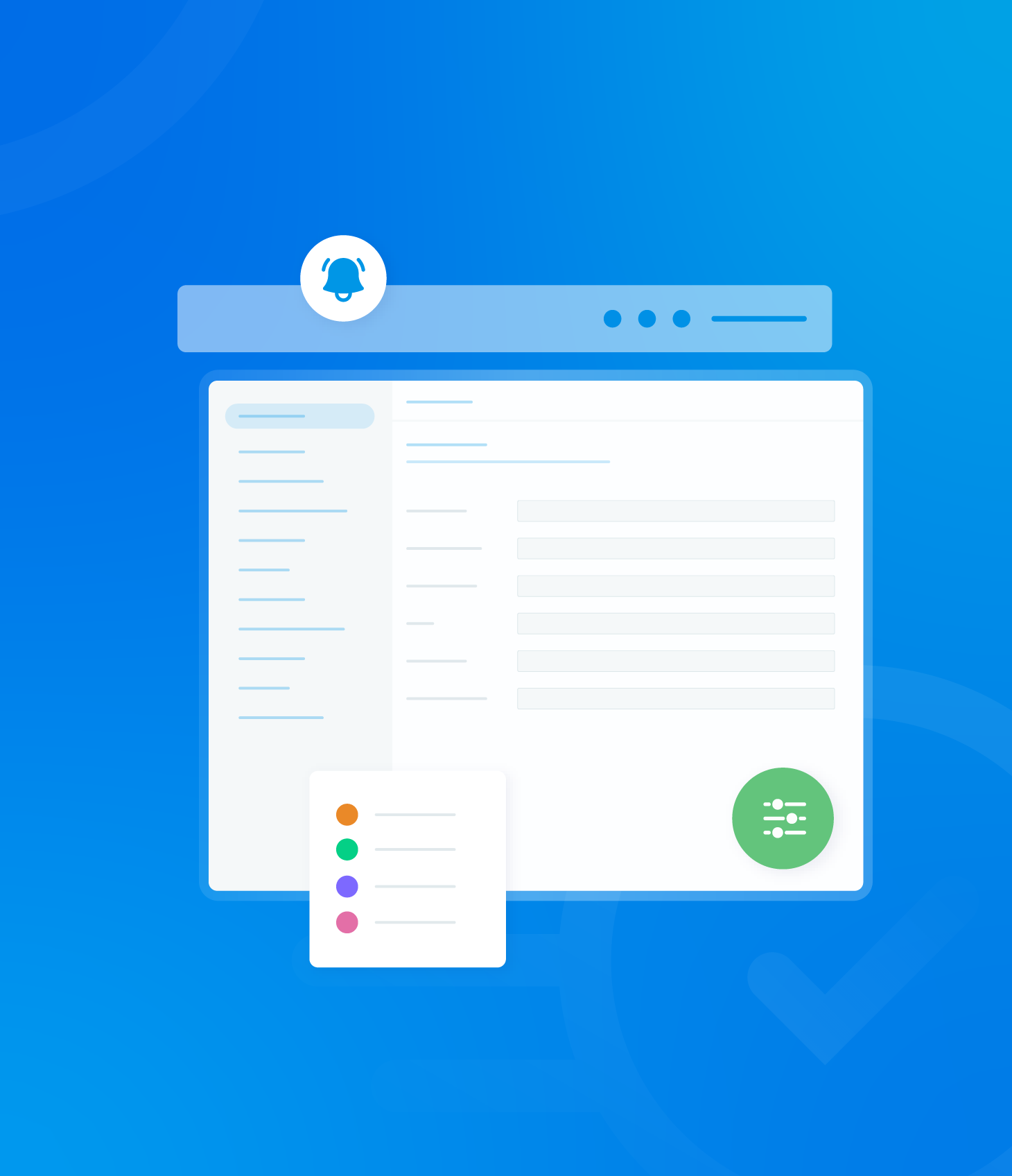Notifications

The system generates notifications to alert you about various events related to your account, for example Assessment Submitted, Scheduled Downtime or Suspicious Login.
Clicking the notification symbol on the dashboard will display a dropdown menu of recent notifications.
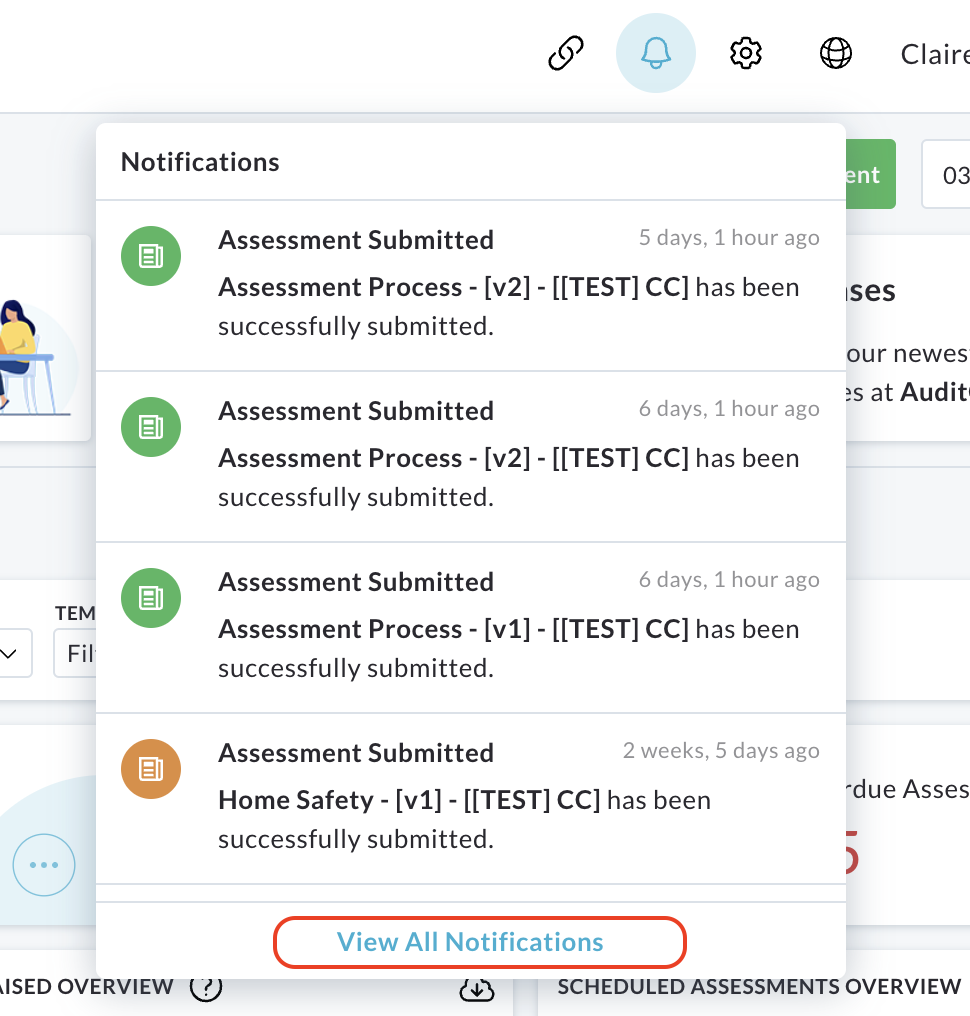
Clicking on an individual notification within the dropdown will direct you to the associated audit or relevant section.
At the bottom of the dropdown menu is a View all Notifications button. Clicking this will take you to the full notification section within your Profile and Administration Panel, where you can view a comprehensive list of all notifications.
System Settings
The System Settings icon provides a convenient dropdown menu for quick access to various sections within your Administration Panel.

Simply click the icon, and then select the desired setting from the dropdown list to navigate directly to that section.
This streamlines the process of managing system configurations.
Language Settings
The Choose Language icon allows you to change the language displayed within the system.

Clicking the language icon reveals a dropdown menu displaying the available options (e.g. English, French, Spanish and Chinese).
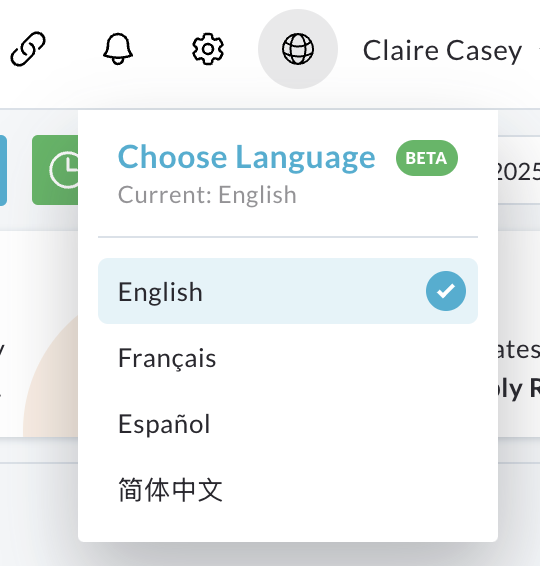
Select your preferred language from the dropdown menu. The system will automatically apply the language change to the user interface.
Username
Hovering your mouse over your username reveals a dropdown menu that provides access to various user-related and system-related functions.
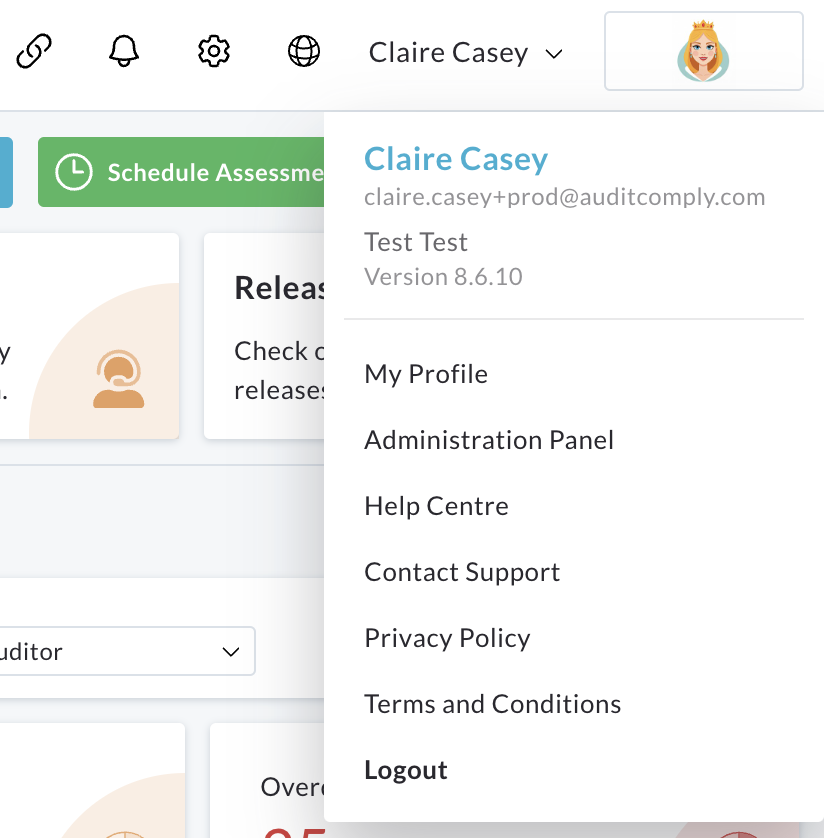
Your name, organisation and the current AuditComply portal version are displayed.
These are for informational purposes only.
My Profile and Administration Panel provides access and the ability to modify your profile or organisation settings.
Help Centre directs you to step-by-step guides for various system functions.
Contact Support opens your email client with AuditComply Support Desk email address pre-populated, providing easy contact for support enquiries.
Privacy directs you to the AuditComply website’s privacy policy.
Terms and Conditions directs you to the AuditComply website’s terms and conditions.
Logout logs you out of the system and redirects you to the login page.
Download Rollup Report
The Download Rollup Report feature provides a quick way to generate and download a consolidated report of your data.

Clicking Download Rollup Report will display a dropdown menu.
The dropdown menu offers two report values: PDF or CVS.
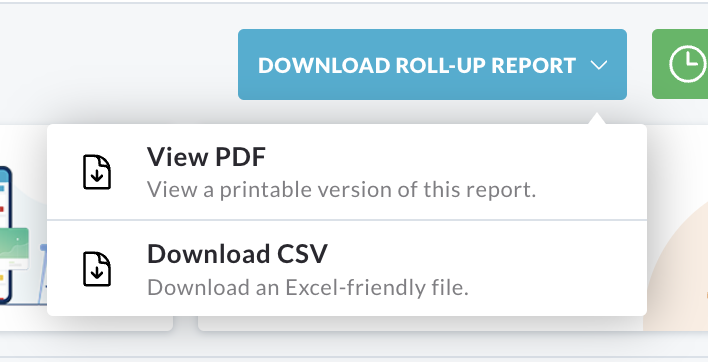
After selecting the desired format, a pop-up window will appear asking you to confirm the download.
Click the Download button to proceed.
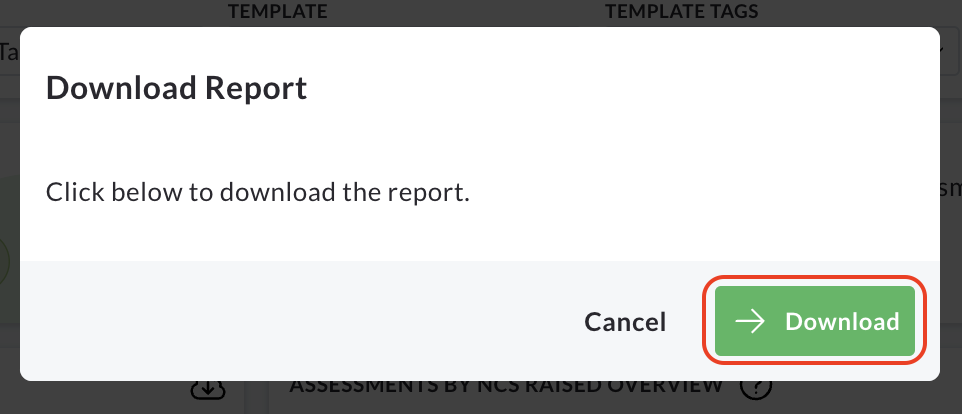
Once the report generation is complete, another pop-up window will appear, notifying you that the download is ready.
Click the Download Report button to save and view the report.
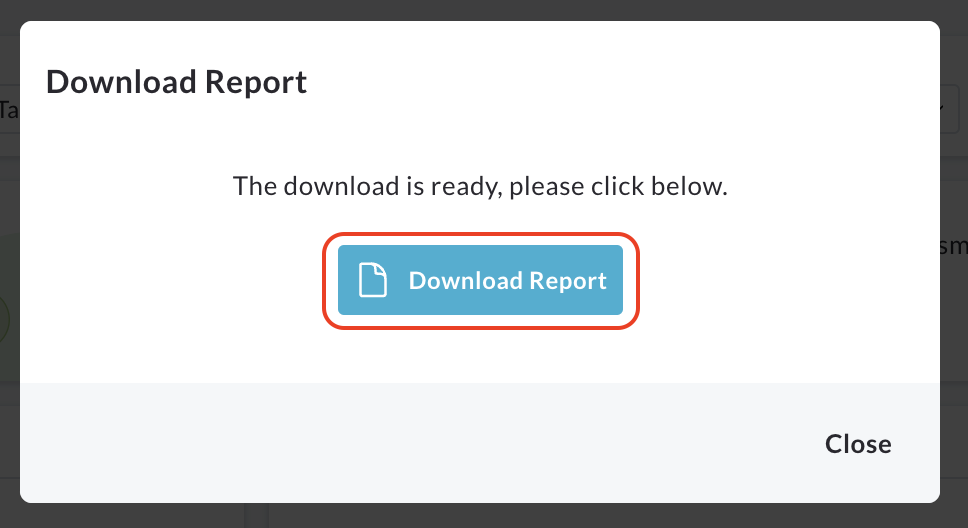
Schedule Assessment
The Schedule Assessment shortcut on the homepage streamlines the process of scheduling assessments, offering options for single or multiple assessments, as well as scheduling for asset default users.

Banner Shortcuts

Welcome: Clicking the Welcome link will redirect you to the AuditComply help page. This page contains tutorials, FAQs and other resources to assist you in using the system
Support (Email Contact): Clicking the Support link will open your default email client with the AuditComply help desk email address automatically filled in. This allows you to quickly send an email to the support team for assistance with any issues or questions.
Releases (Portal Updates): Clicking the Releases link will take you to the AuditComply website, specifically the section that provides details about the latest updates and releases of the AuditComply platform. This allows you to stay informed about new features and improvements.