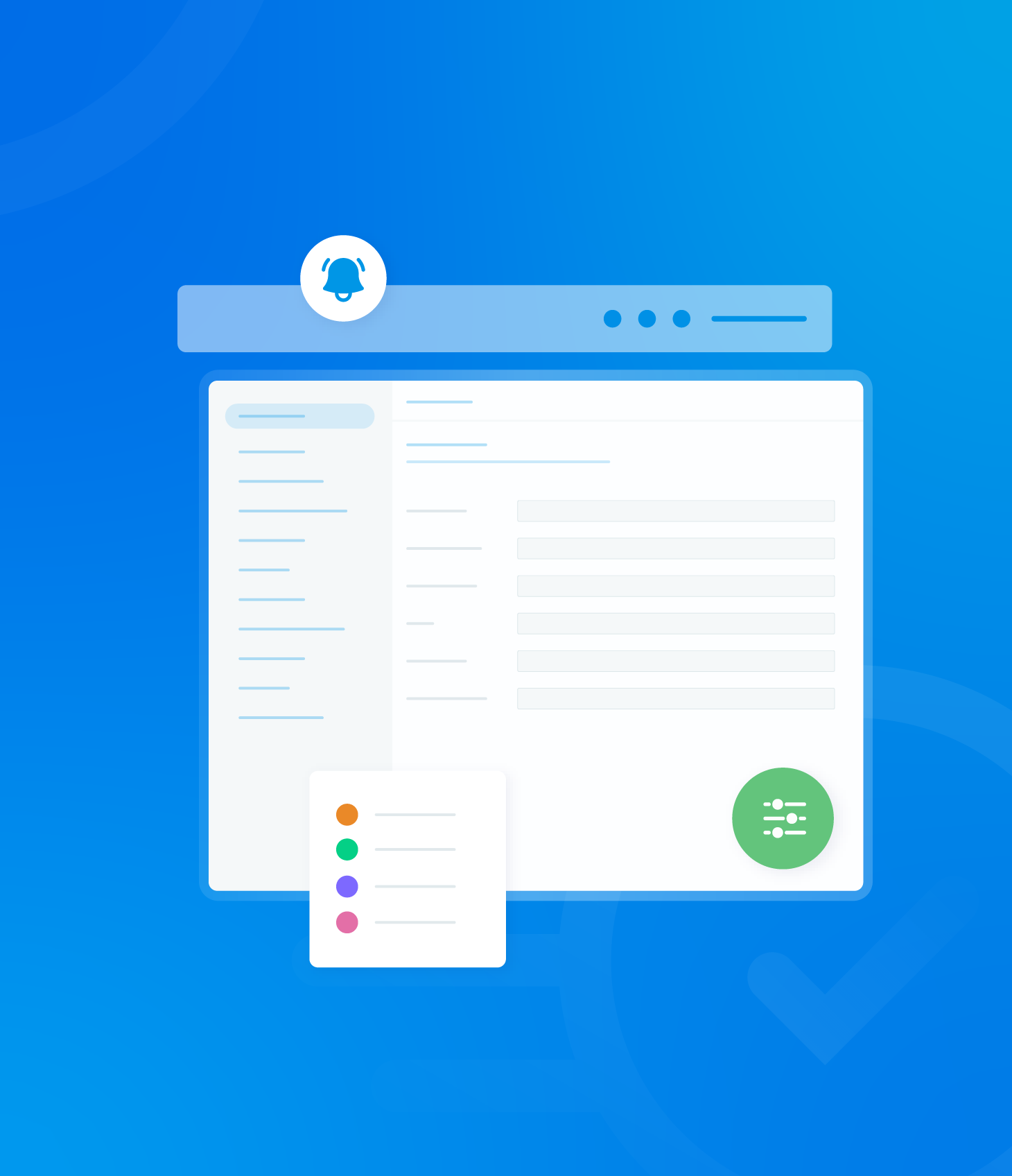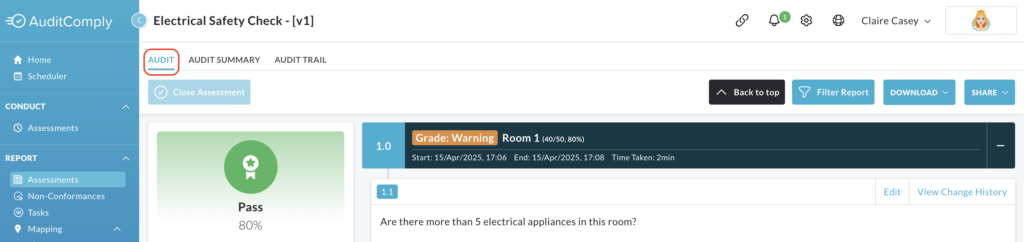
This page displays all the information that was recorded during the completion of the audit.
This includes details about the assessor, asset, template used, the overall grade and the responses to each individual requirement within the audit.
The following contains information on:
- Downloading options
- Sharing Audit
- Closing and Reopening Audits
Further details are available on the Audit Guide Two page.
Download Options
Within the Audit page, clicking the Download button will display a dropdown menu with various download options.

PDF Download Options
Selecting any of the following options will generate a PDF version of the chosen information and open it in a new browser tab. From there, you can view, print and save the PDF.
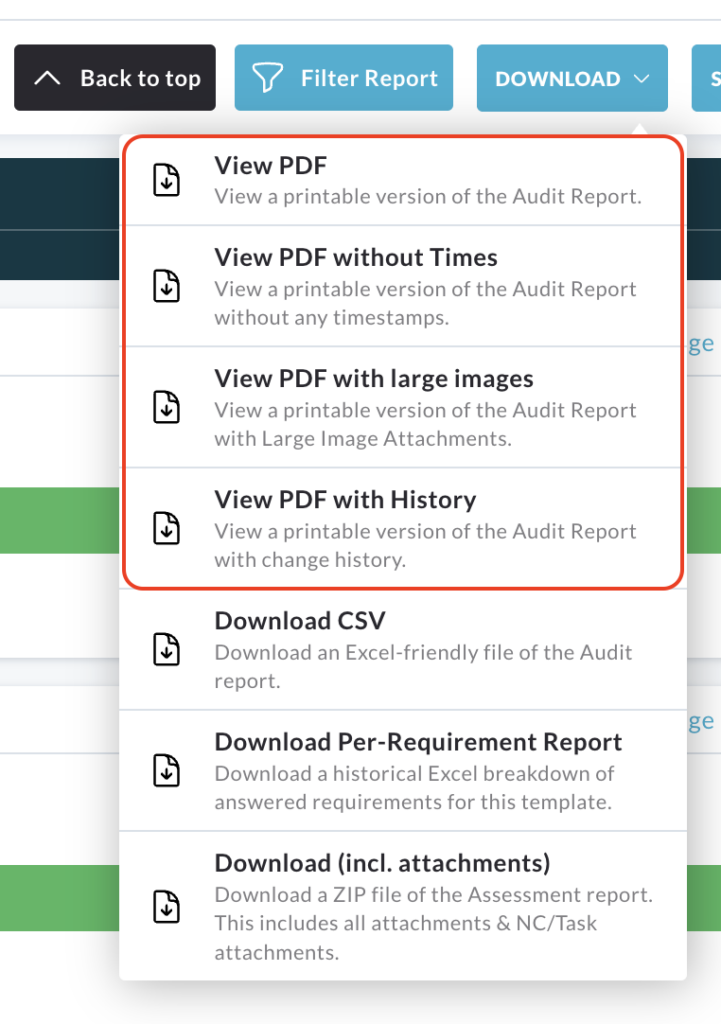
The following options are available:
- View PDF: Download a standard PDF of the report
- View PDF without times: Download a PDF of the audit report, excluding timestamps.
- View PDF with large images: Download a PDF of the audit report, potentially including larger versions of any embedded images.
- View PDF with history: Download a PDF of the audit report, including any recorded change history.
CSV Download Options
Selecting any of the following options will automatically download the selected information as a CSV (Comma Separated Values) file to your device.
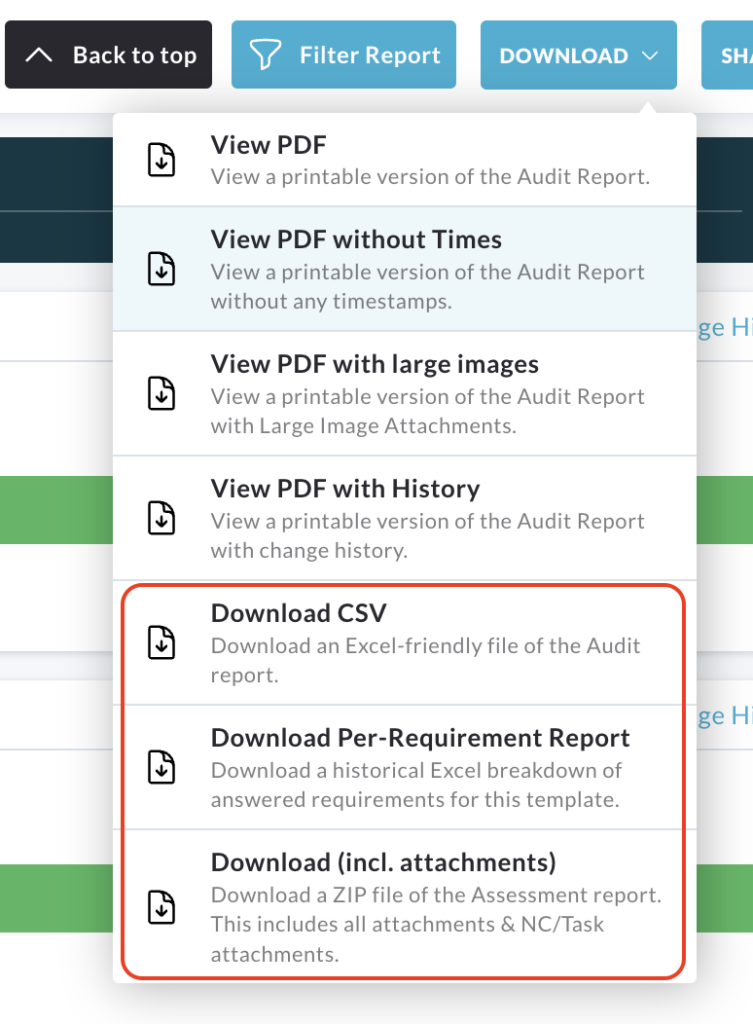
The following options are available:
- Download CSV: Download a summary of the audit data in CSV format, suitable for spreadsheet applications.
- Download Per-Requirement Report: Download a CSV report organised by individual requirements within the audit.
- Download (incl. Attachments): Download a CSV report and includes a separate method for accessing any attachments associated with the audit.
Share
The Share feature enables you to email various details and reports related to the currently viewed audit.
Click the Share button.

A dropdown menu will appear, listing different options for the information you can email (e.g. a summary PDF, a detailed report, a list of non-conformances).
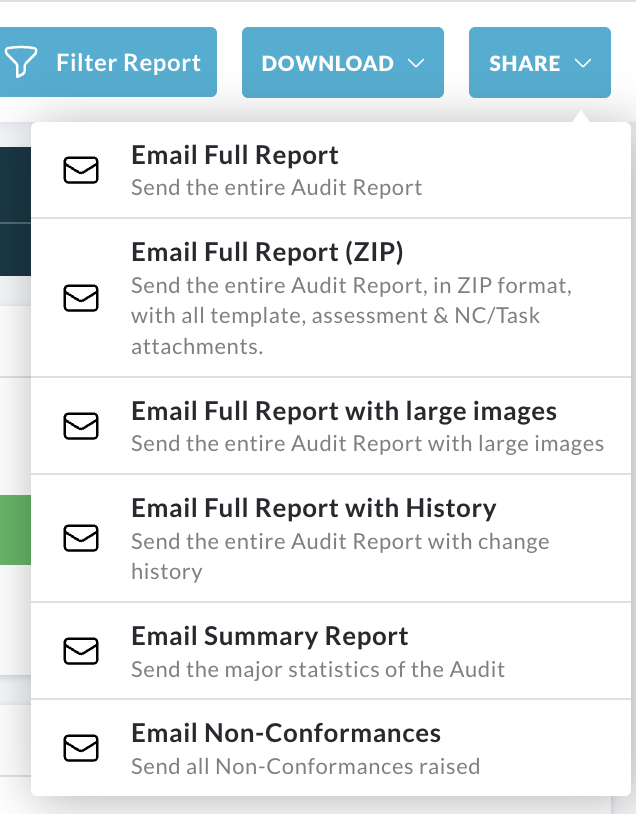
After selecting a sharing option, a pop-up window will appear.
In this window:
- Enter the recipient email address(es) in the designated field.
- Add any specific message you want to include in the body of the email in the provided textbox.
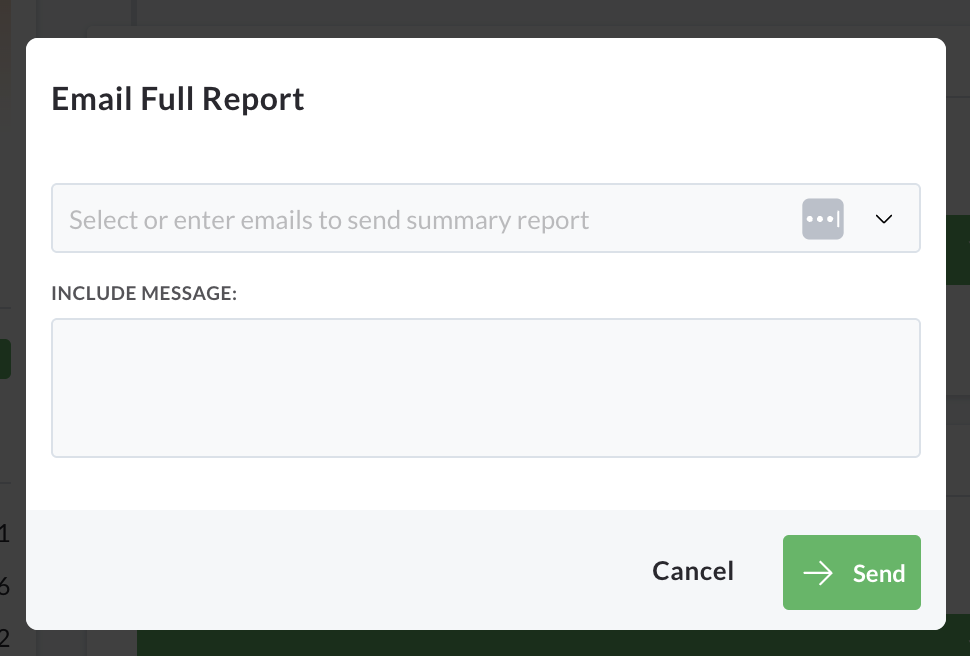
Click the Send button to dispatch the email containing the selected audit information to the specified recipients.
A brief pop up message will appear to confirm the email has been successfully sent.
Close Assessment
The Close Assessment option allows you to finalize and lock a completed audit, typically when all associated non-conformances and tasks have been addressed.
This button will only be visible if the audit is marked as completed.
Click the Close Assessment button.
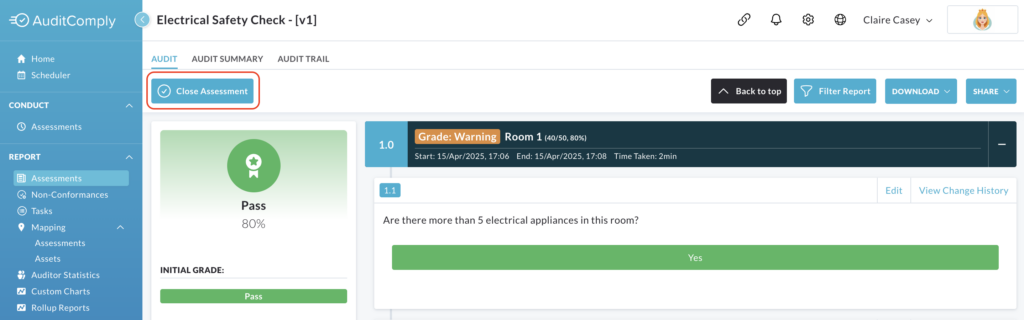
A pop up window will appear with a confirmation message. This message states that once the audit is closed, you will no longer be able to make any further edits to it.
A text box will be provided in the pop up where you can add any final closing comments to the audit.
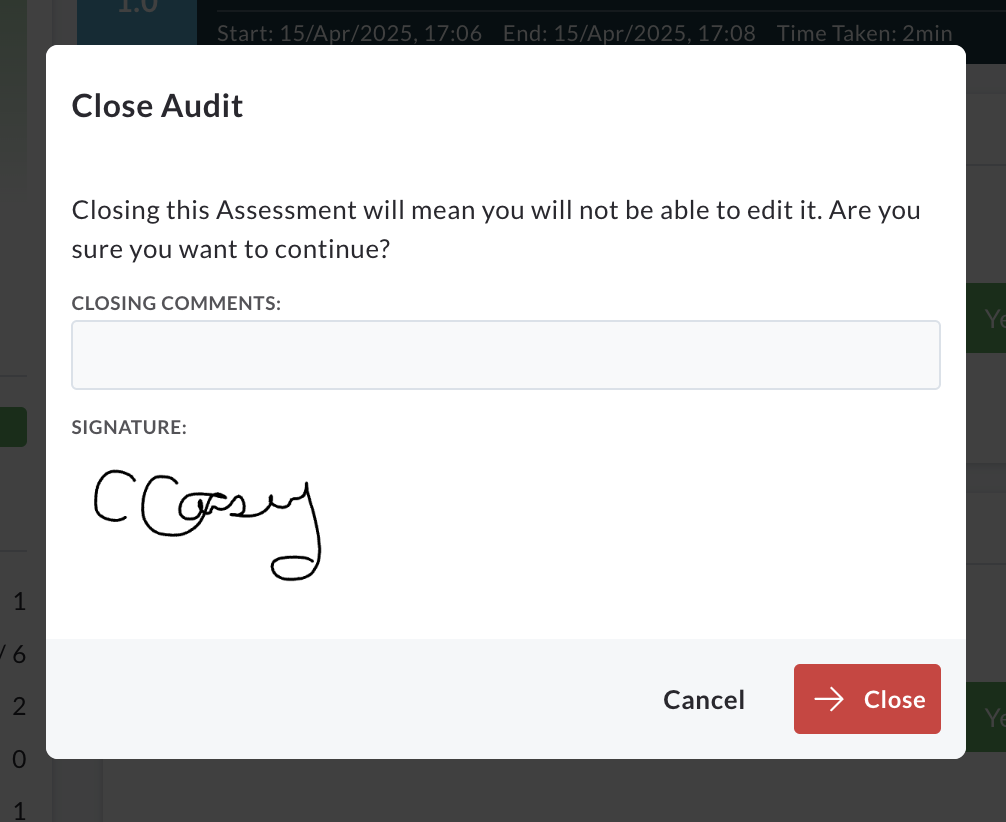
Click Cancel to return to the audit details page without closing the assessment.
Click Close to confirm that you want to close the audit and prevent further editing.
Reopen Assessment
The Reopen Assessment feature allows you to reverse the Close Assessment action and make a previously closed audit editable again.
Within the detailed view of the closed audit, click the Reopen Assessment button.
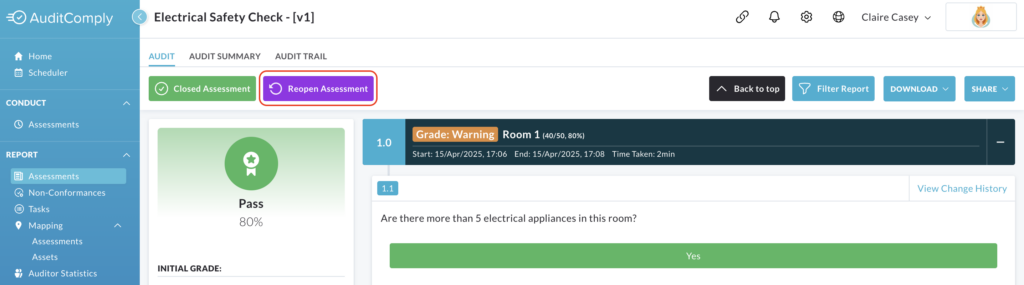
A pop up window will appear, informing you that reopening the audit will allow you to edit it again.
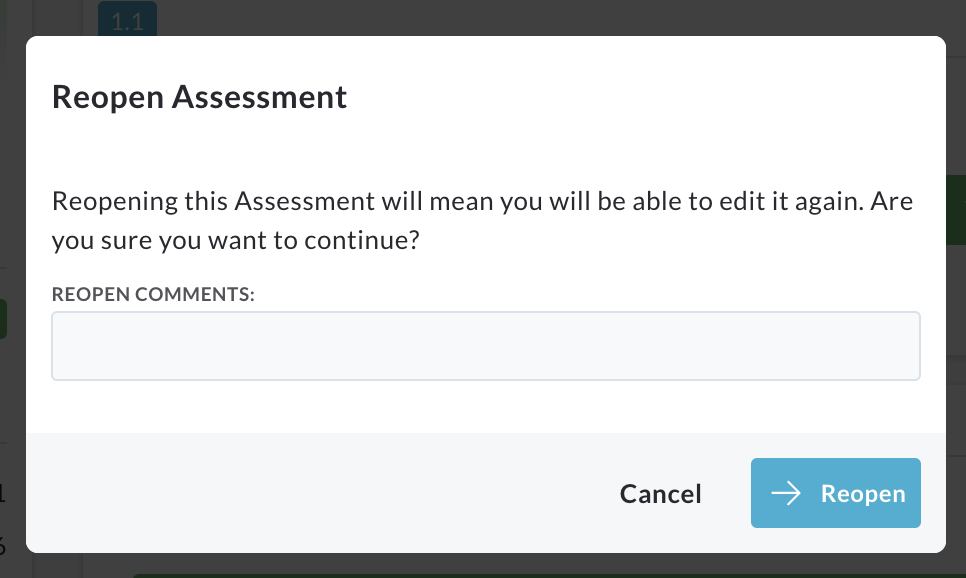
Click Cancel to return to the audit details page without opening the assessment.
Click Reopen to confirm that you want to reopen the audit.