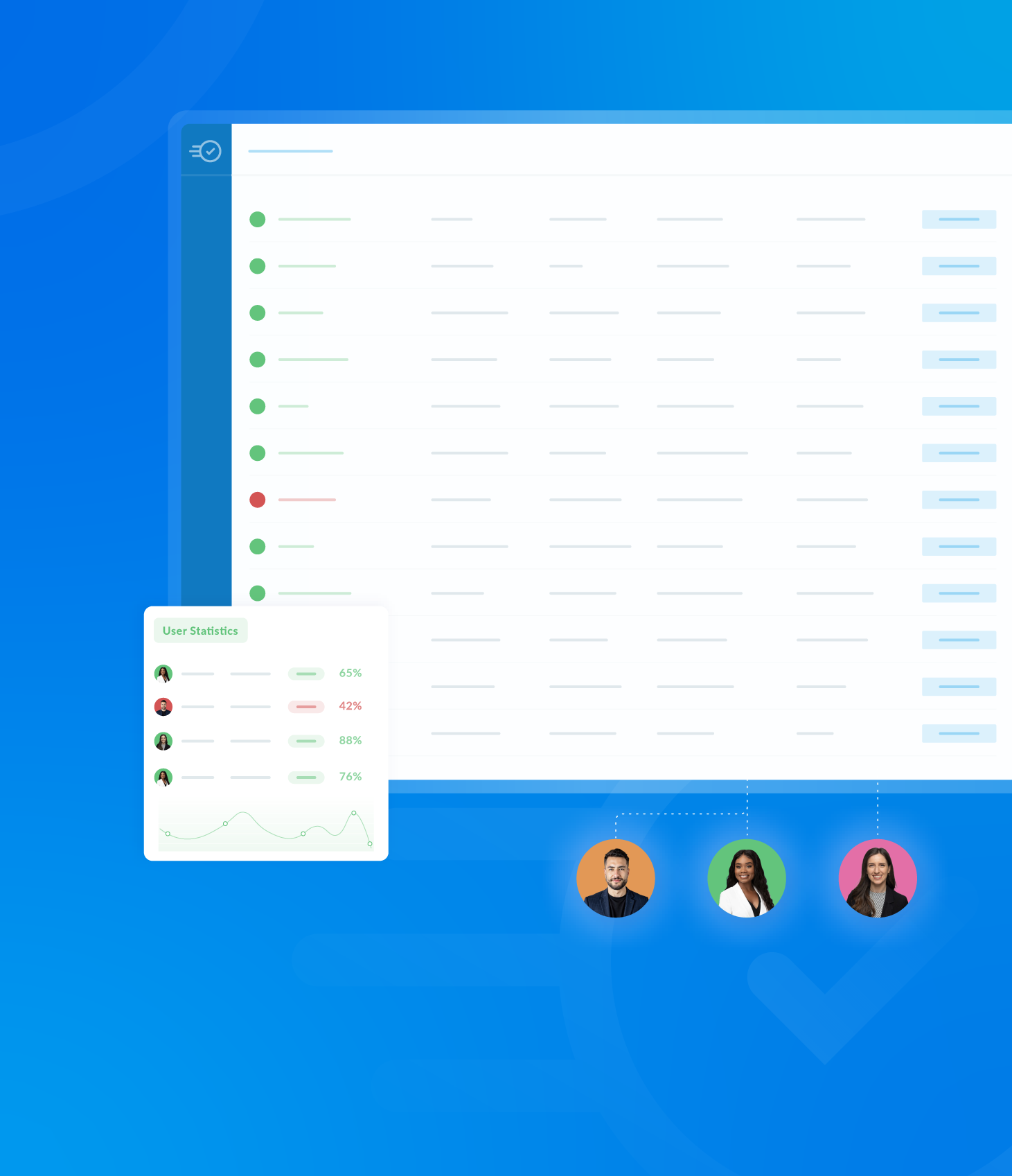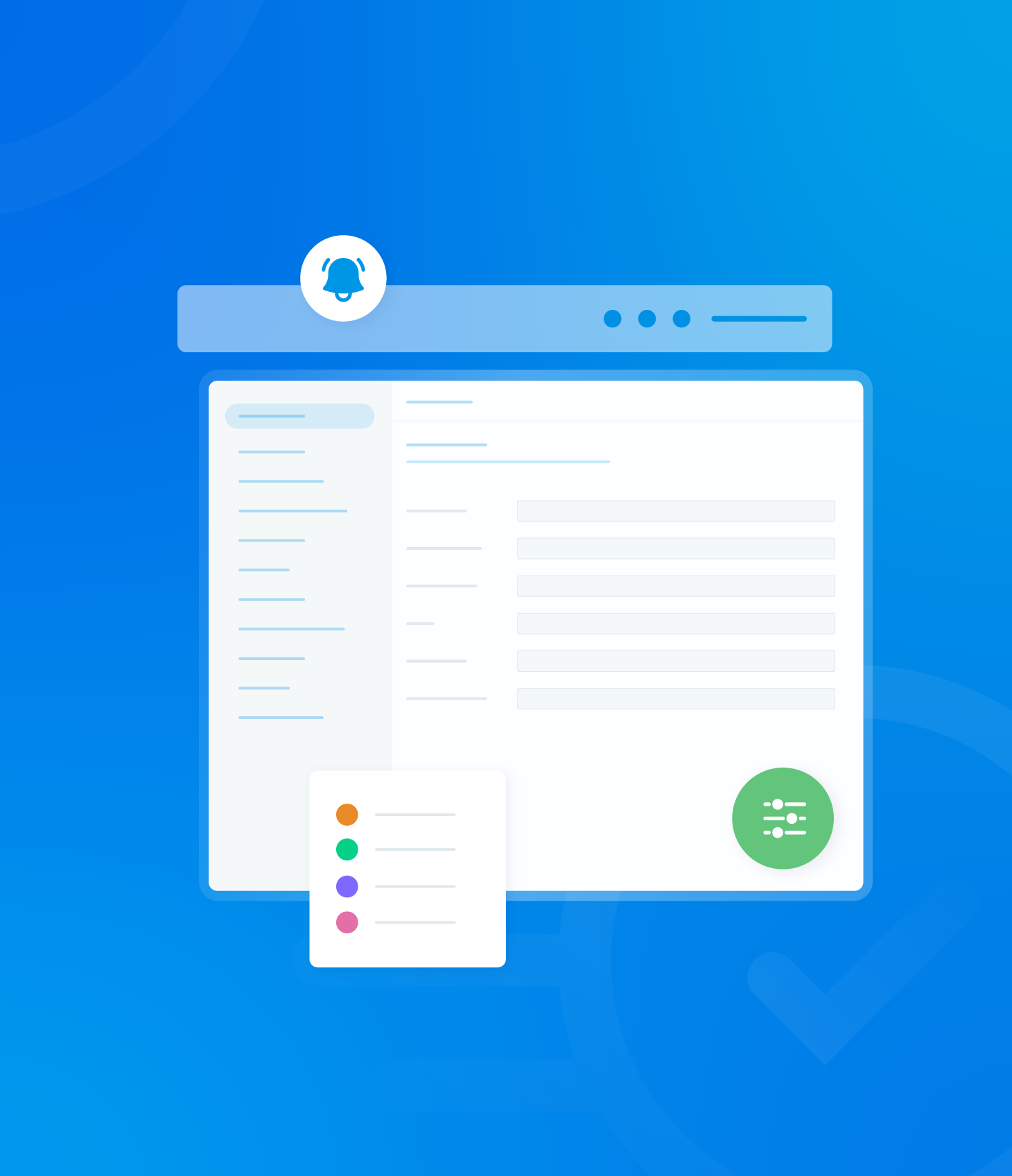The completed audits list can be refined using various filters located at the top of the page.

Asset Filter
Click Filter Asset to open a dropdown menu.
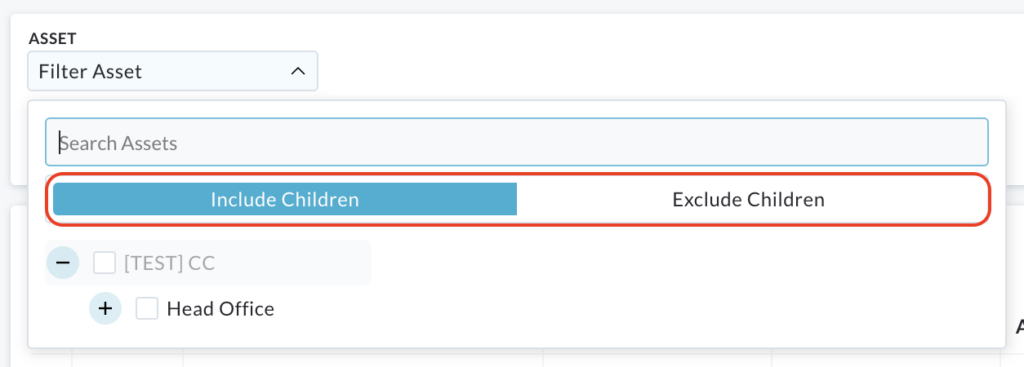
A list of available assets will be displayed. You can choose to include or exclude child assets in the filter.
Select the desired assets to filter the list.
If you know the asset name, you can type it into the text box within the dropdown menu.
If the asset exists, it will appear in the list for selection.
The completed audit list will automatically update to reflect the selected asset filter.
Asset Tags Filter
Click Filter Asset Tag. A dropdown menu will appear listing available asset tags.
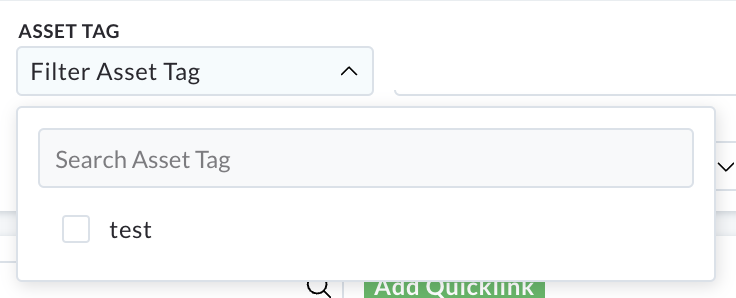
Select the desired asset tags to refine the completed audit list.
You can also search for asset tags by typing them into the text box within the dropdown menu.
If the tag exists, it will be available for selection.
The completed audit list will automatically update to reflect the selected asset tag filters.
Template Filter
Click Filter Template to display a dropdown list of available templates.
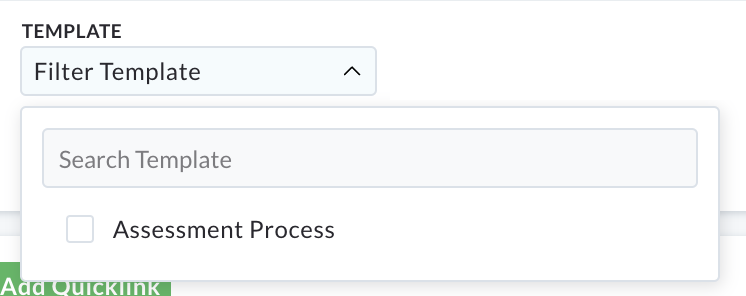
Select the templates you want to use to filter the completed audit list.
You can also use the text box to search for specific templates. Type the template name, and if it exists, it will appear in the dropdown menu.
The completed audit list will automatically update to reflect the selected templates.
Auditor Filter
Click Filter Auditor to display a dropdown menu containing a text box and a list of auditors.
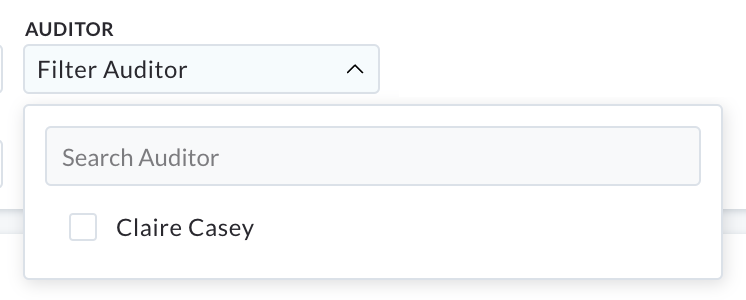
Select the auditors you want to use to filter the completed audit list.
You can use the text box to search for specific auditors. Type the auditors name, and if they exist, they will appear in the dropdown menu.
The completed audit list will automatically update to reflect the selected auditors.
Grade Filter
Click Filter Grade to display a dropdown menu with available grades.
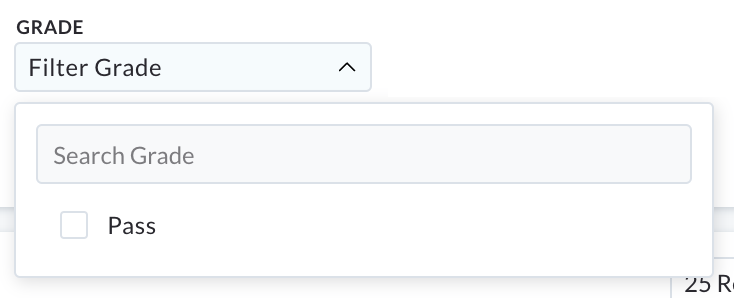
Select the grade(s) you want to use to filter the completed audit list. Note: if all audits have the same grade (e.g. Pass), that will be the only option available.
You can also type the grade into the text box to filter.
The completed audit list will automatically update to reflect the selected filter grade.
Status Filter
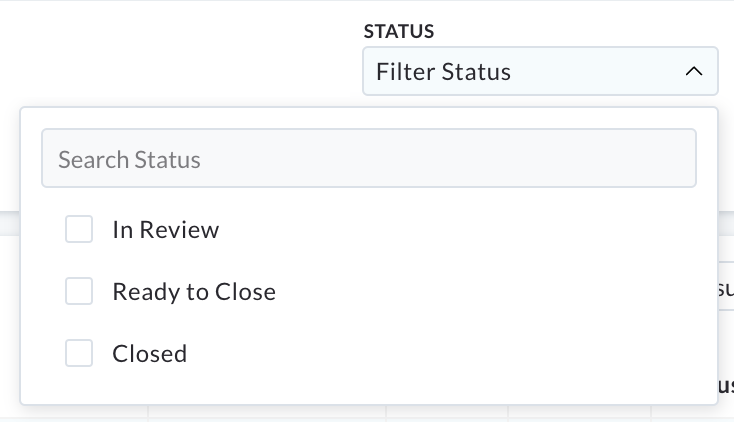
Click Filter Status to display a dropdown menu with available statuses (In Review, Ready to Close and Closed)
Select the Status(es) you want to use to filter the completed audit list.
You can also type the status into the text box to filter.
The completed audit list will automatically update to reflect the selected status filter.
Template Tags Filter
Click Filter Template Tags to display a dropdown menu of available template tags and a text box.
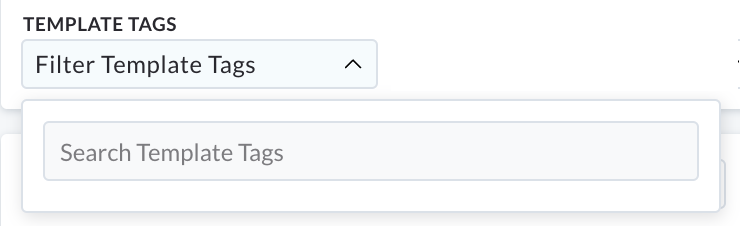
Select the desired template tags from the dropdown menu to filter the completed audit list.
You can also type the tag name into the text box to search for specific tags.
The completed audit list will automatically update to reflect the selected template tags.
Audit Tags Filter
Click Filter Audit Tags to display a dropdown menu of available audit tags and a text box.
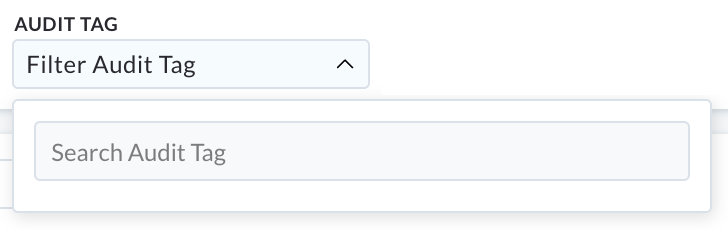
Select the desired audit tags from the dropdown menu to filter the completed audit list.
You can also type the tag name into the text box to search for specific audit tags.
The completed audit list will automatically update to reflect the selected audit tags.
Score
Click Filter Score to display a dropdown menu with a list of available scores and a text box.
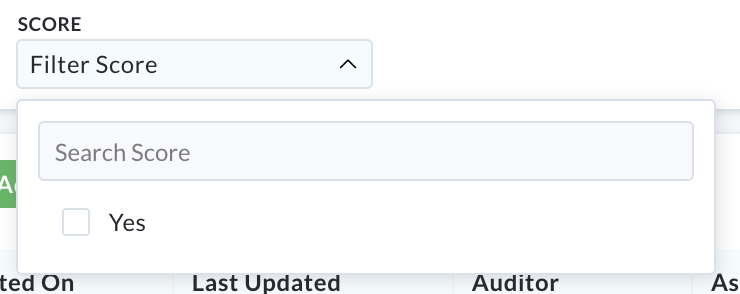
Select the desired score from the dropdown menu to filter the list.
You can also type a specific score into the text box to further refine the results.
The completed audit list will automatically update to reflect the selected score filter.
Filter by Date
Filtering by date allows you to customize the date range of the completed audit list.
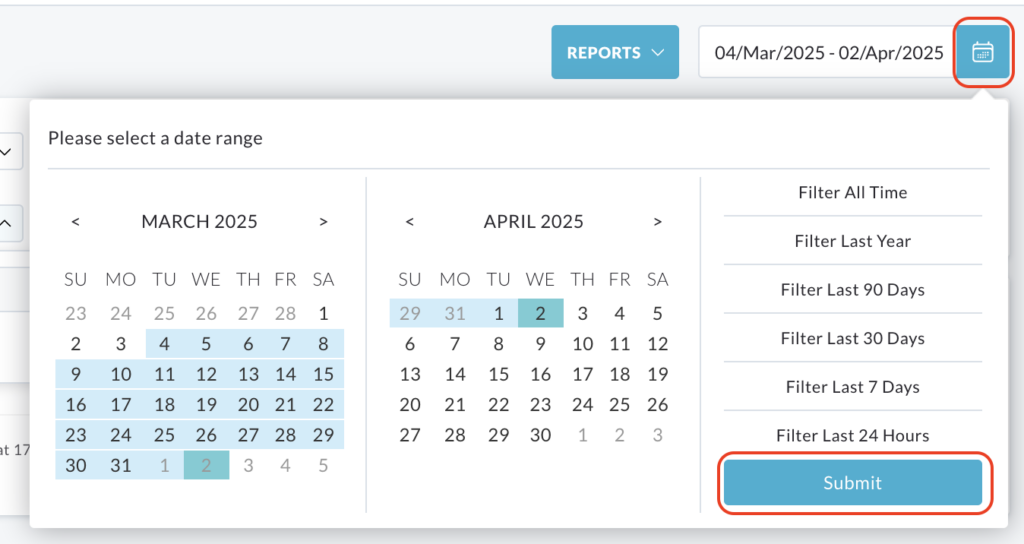
The completed audit list initially displays audits completed within the past 30 days.
To amend the displayed date range, click on the calendar icon located beside the date display.
A list of predefined date range filters will be displayed.
You can also manually select a custom date range using the calendars provided.
Click Submit to apply the selected date range to the completed audit list.
Search Box
The text box at the top of the completed audit list allows you to search for audits using keywords or terms.
When you enter a search term, a dropdown menu will appear, displaying various aspects of the audit that can be searched.
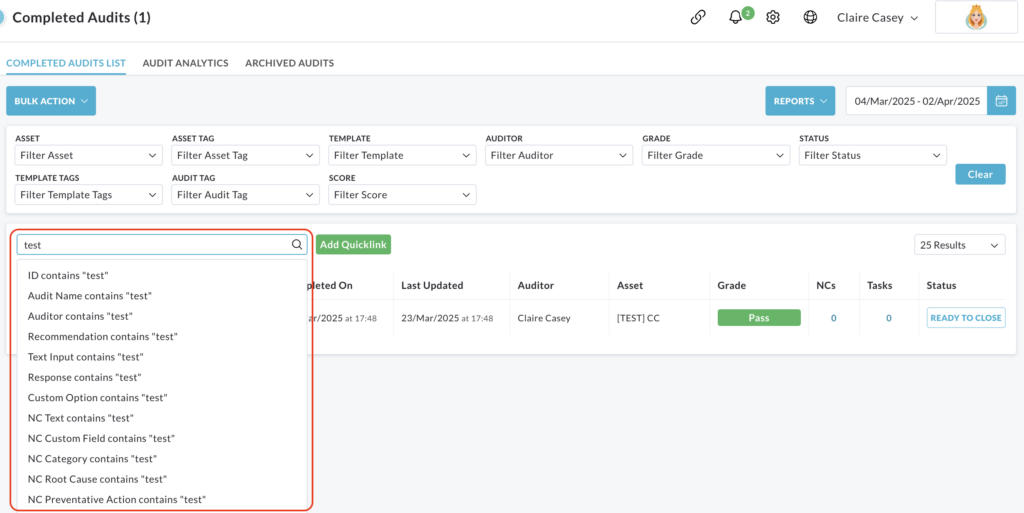
Click on the desired aspect in the dropdown menu to initiate the search. If there are completed audits that match the search term, they will be displayed.
Clearing Filters
To reset all applied filters and return the completed audit list to its default settings, click the Clear button at the end of the filter row.