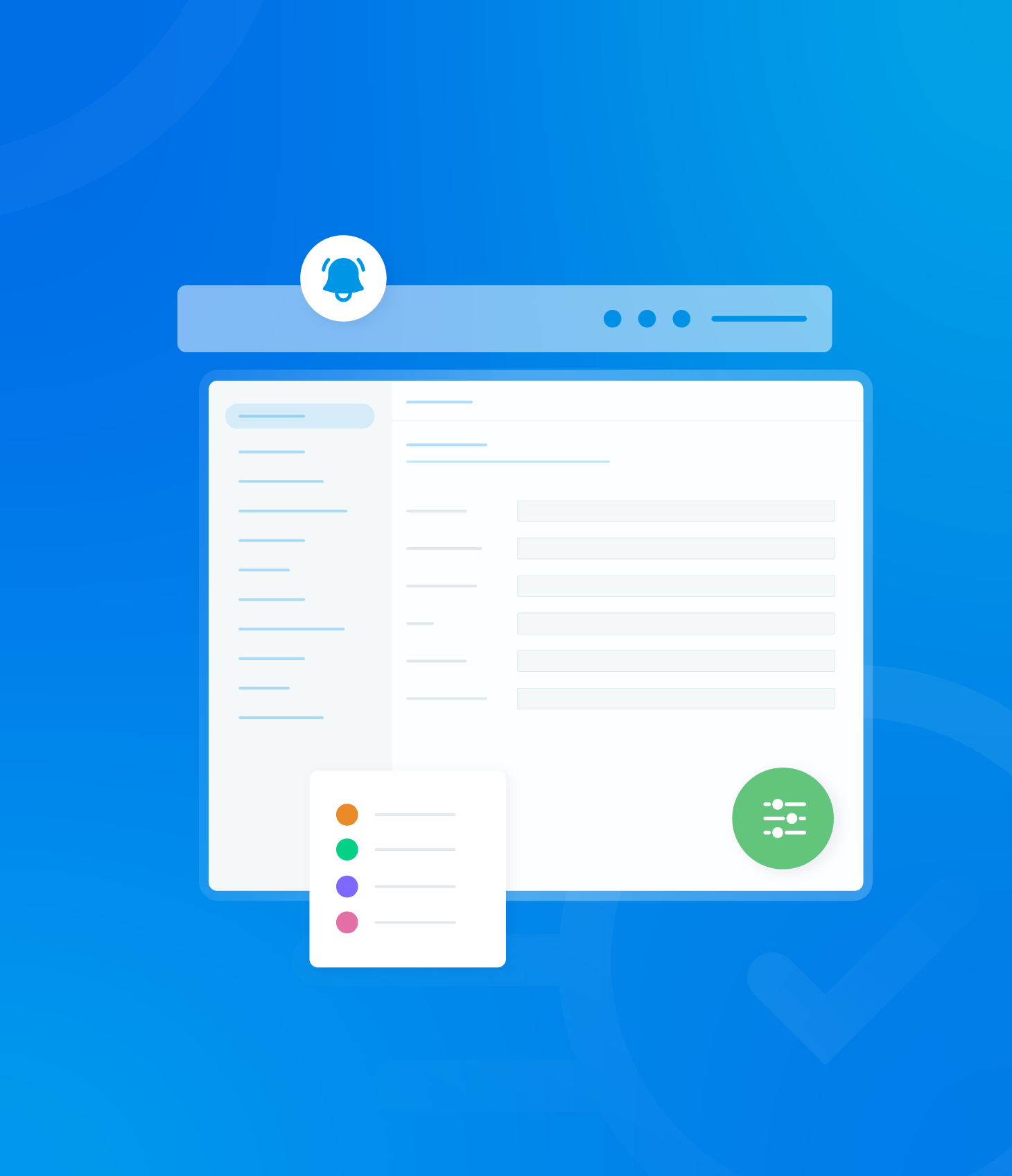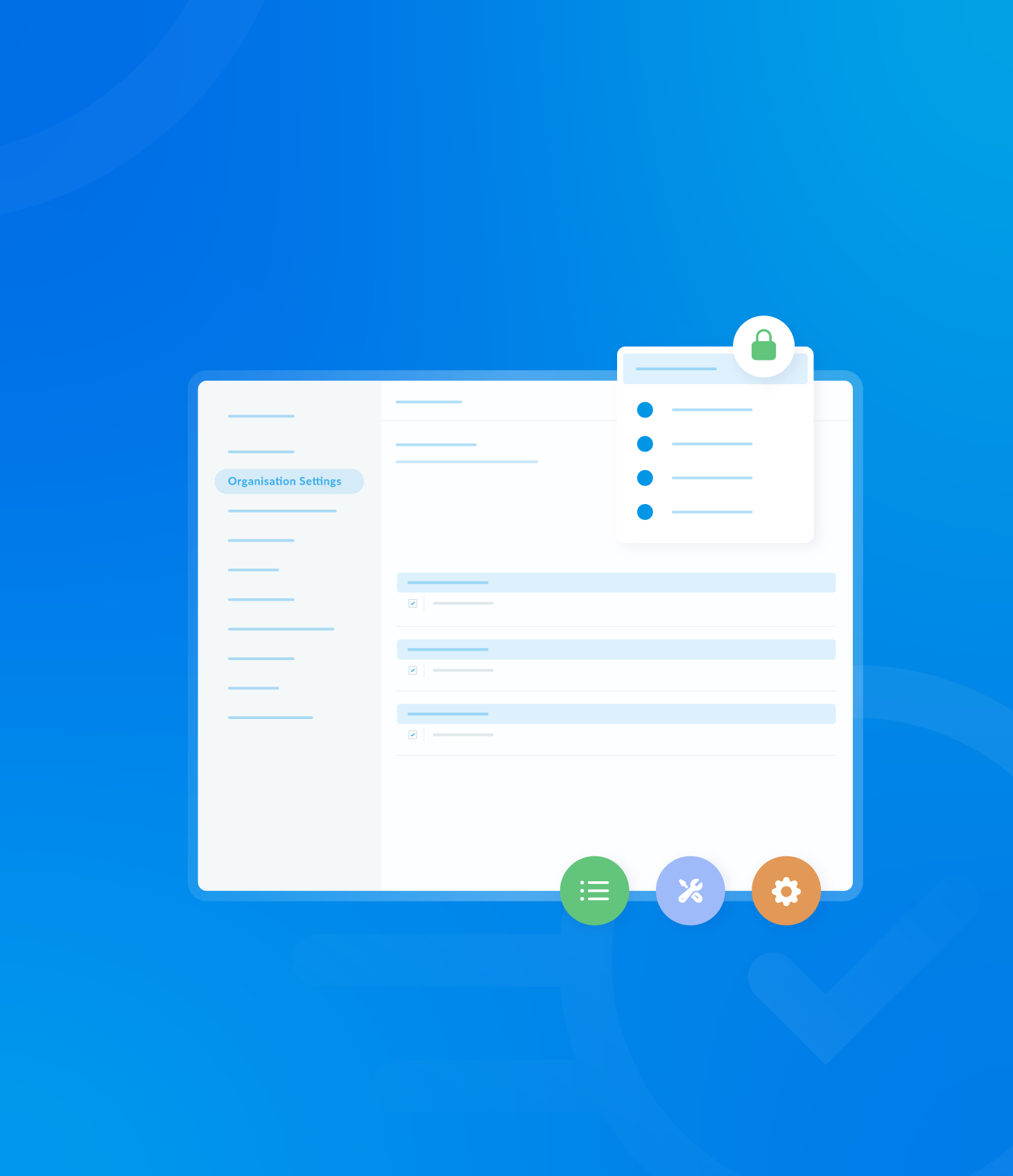This section allows you to configure task settings for your organisation.
These settings apply only to tasks generated through assessments; they do not affect tasks created from risk assessments.
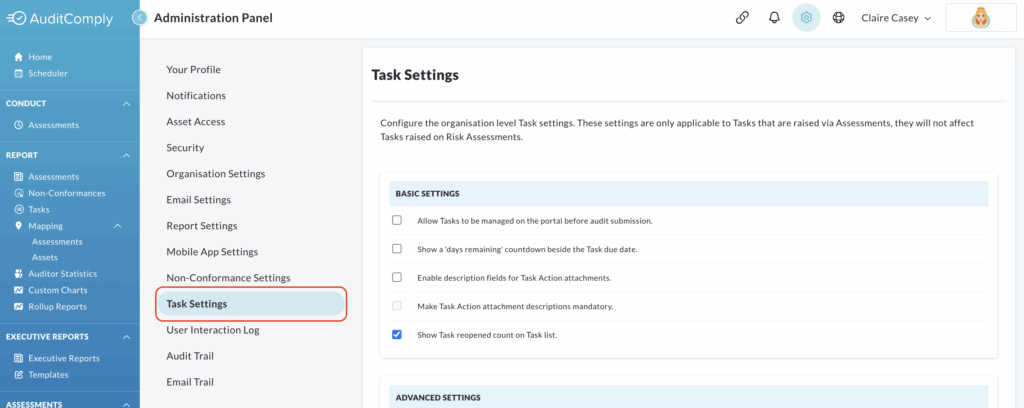
Basic Settings
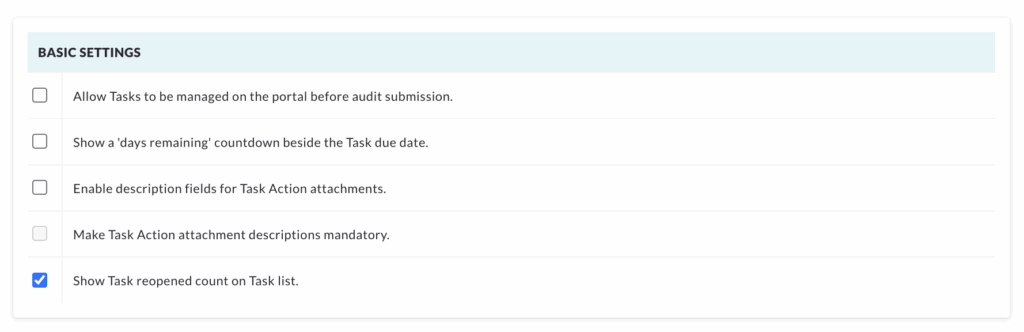

Enabling this option allows tasks to be issued and acted upon immediately, even before the completed audit is submitted.
Tasks will appear on the task list as they are added, rather than after submission.

Selecting this option adds a countdown timer next to the tasks due date.
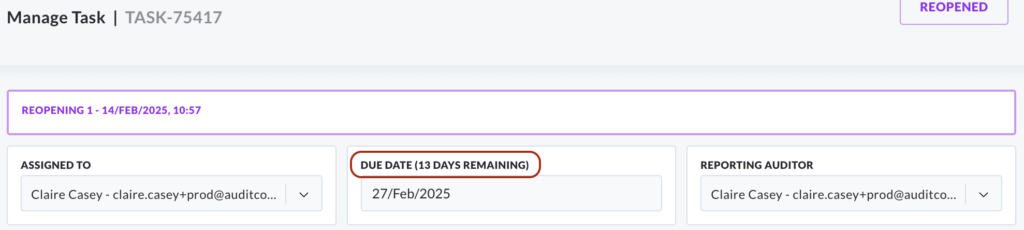

When enabled, a description box will appear next to your attachment, when adding an attachment to a task.

This option is available only when the above setting is enabled (Enable description fields for Task Action attachments).
It requires users to provide a description for any task action attachment.

This will display the number of times a task has been reopened in the Status column of your task list.
Advanced Settings
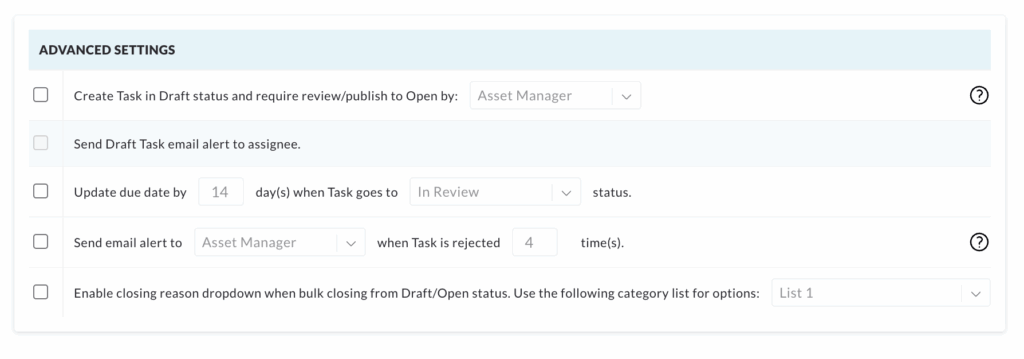
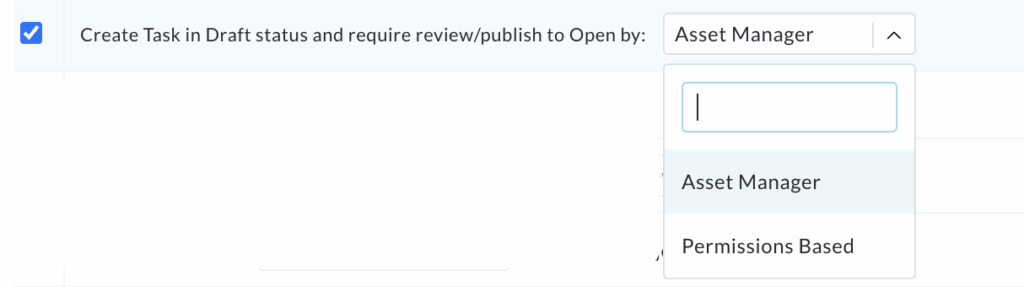
This prevents tasks from being automatically issued.
Tasks must be approved by either the Asset Manager or a user with specific permissions (selected from the dropdown menu).
Tasks remain in draft status until approved.

This can only be clicked if the previous setting has been selected.
When selected, a pop up menu will appear, allowing you to configure when the email will be sent to the assignee to review and approve the new task draft.
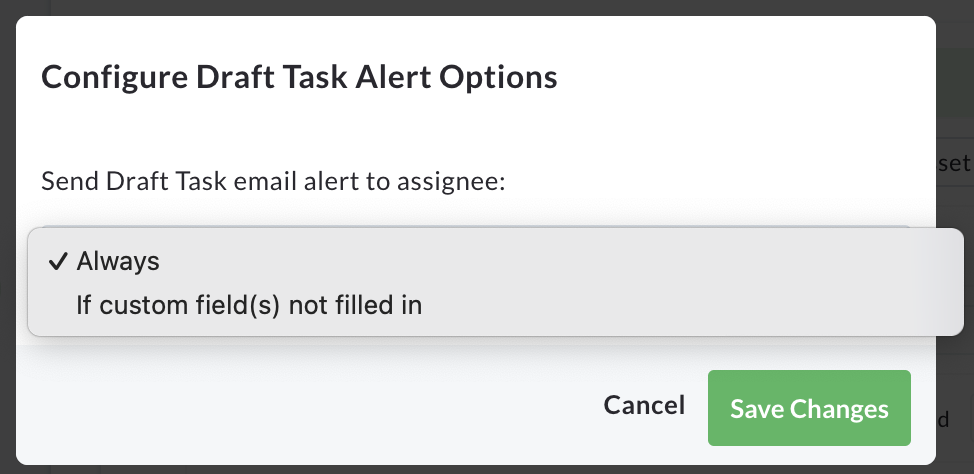

This option automatically updates the tasks due date by the specific number of days when the task status changes to either In Review or Reopened.
When this option is disabled, the due date remains the same as the originally assigned date.

If a task under review is rejected the specified number of times, the system will send an email alert to the Asset Manager for further action.

This provides an optional dropdown list of closing reasons when bulk closing tasks from Draft or Open status.
Categories can be created under Manage > Categories.
Task Custom Fields
This feature allows you to add custom questions to tasks in all associated with your profile.
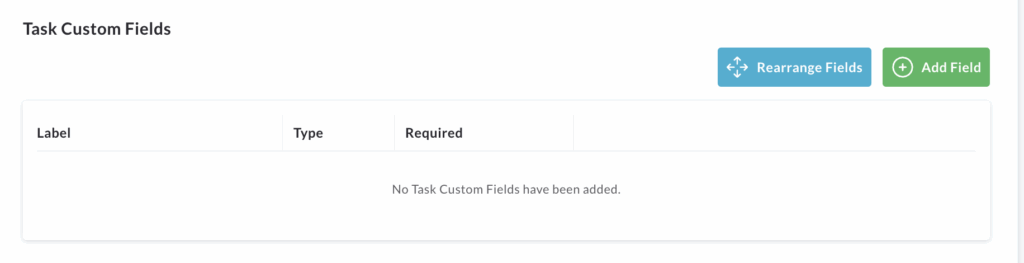
To add a custom task, click Add Field.
A new row will appear will appear with a text box where you can enter the task question.
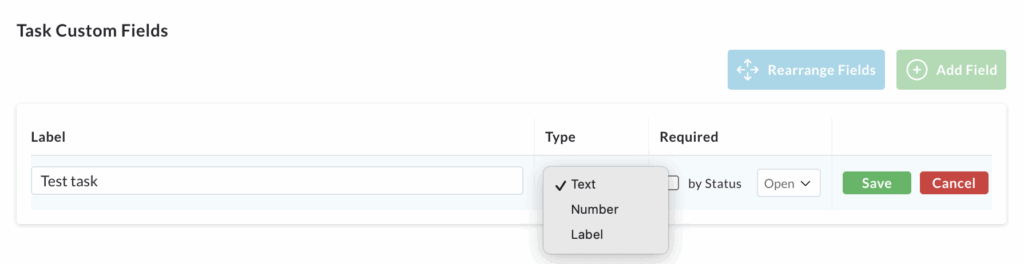
Define the type of response required: Text, Number or Label.
Label simply displays the question in the task section without requiring a response.
You can edit the label by clicking Edit, or remove it by clicking Delete at the end of the row.
Checking the Required box makes completing this field mandatory.
To change the order in which the custom fields are displayed, click Rearrange Fields, then drag and drop the labels to their desired positions.
Task Action Custom Fields
This feature applies to the Add Action Taken field within tasks.
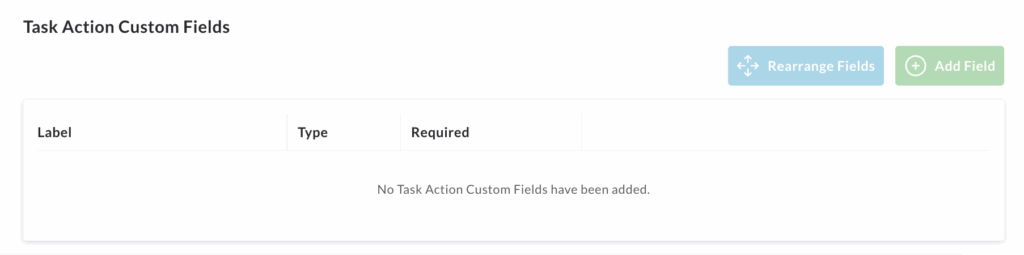
To add a task action, click Add Field.
A new field will appear with a text box, where you can enter the question that will appear under Action Taken for all the tasks in your profile.
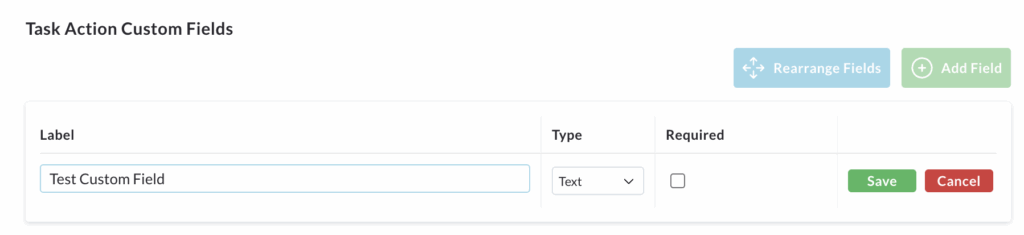
Define the type of response required: Text, Number or Label.
Label simply displays the question without requiring a response.
To make the question mandatory, check the Required box.
To change the order in which the custom fields are required, click Rearrange Fields, and then drag and drop the labels to their desired positions.
You can edit tasks by clicking Edit or remove them by clicking Delete at the end of the row.