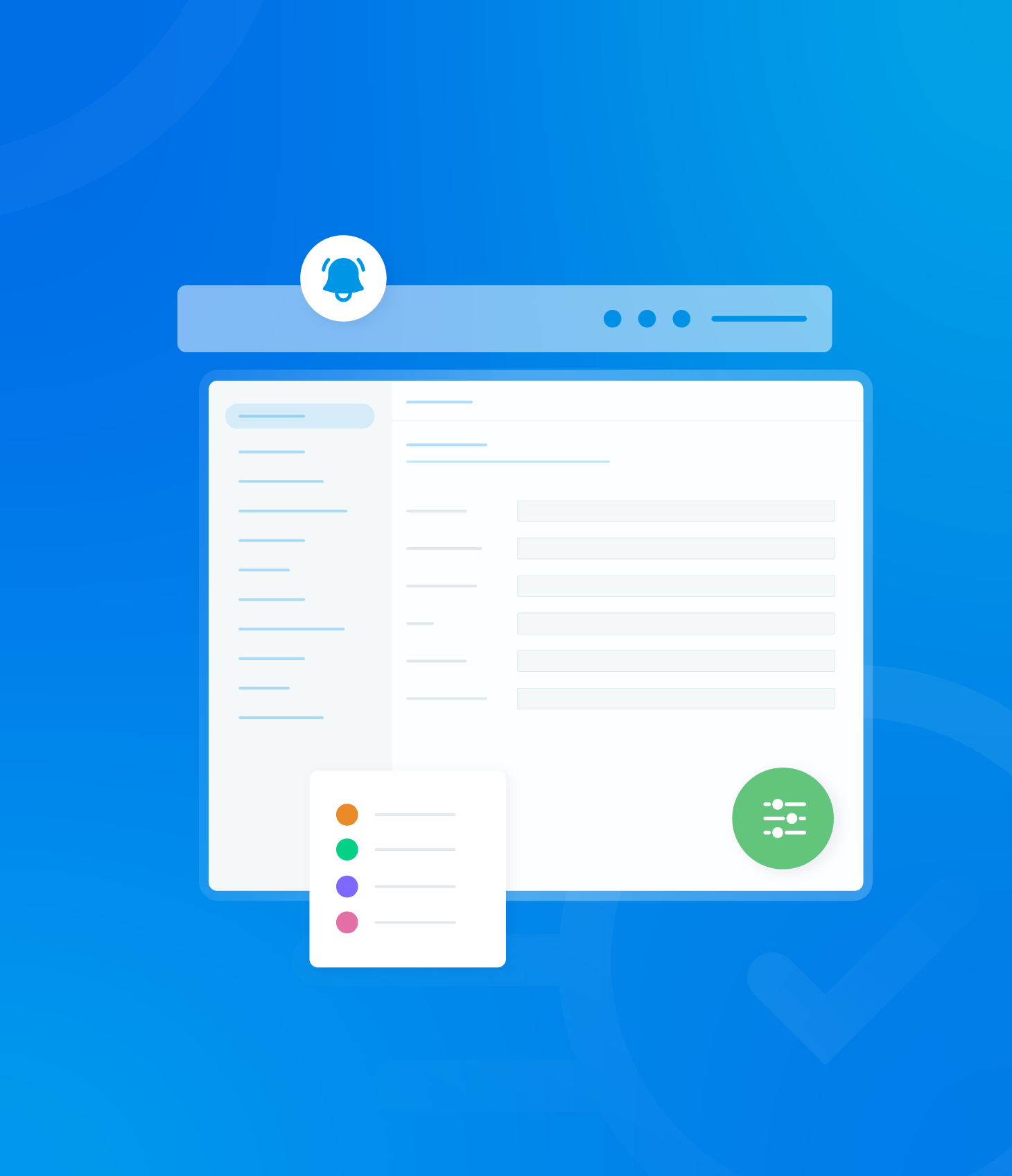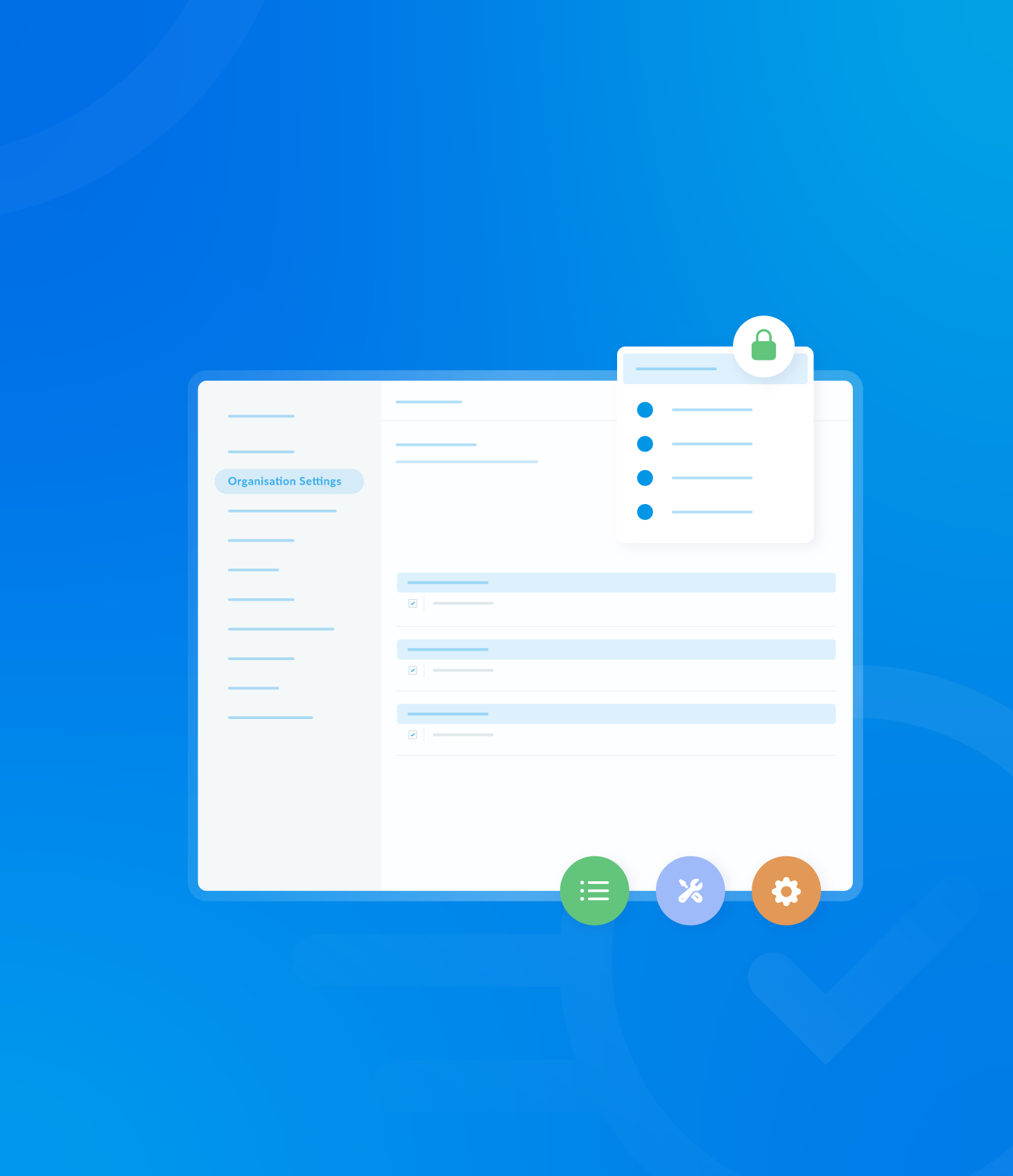The content of emails sent from the system can be modified to reflect your organisation.
You must have an administrator role to make these changes.
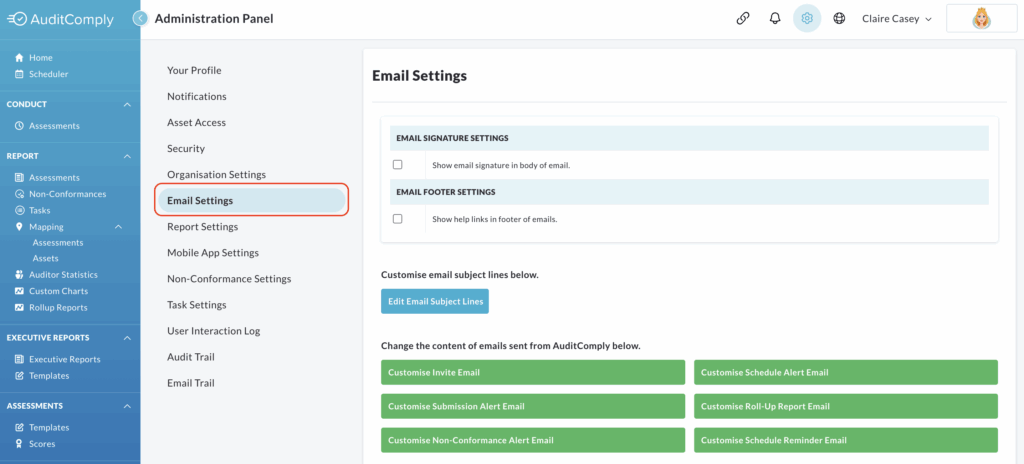
Email Signature and Footer Settings
The first setting that can be changed is the email Signature and Footer settings.
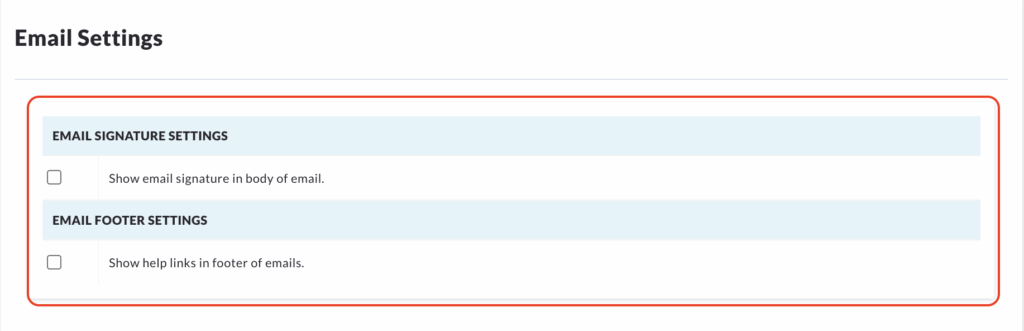
The contents of signature and footer cannot be amended as they are created by default through the system.
The signature is shown below, within the red outline.
The footer is shown below, within the purple outline.
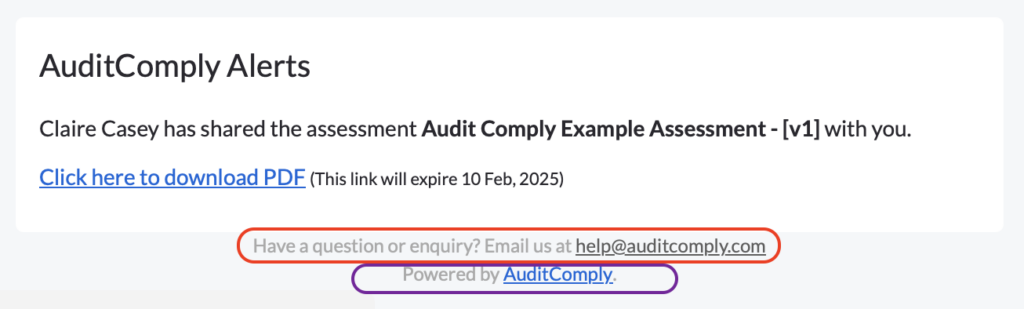
To add or remove the signature/footer from the emails sent from the system, click on the box beside each feature:
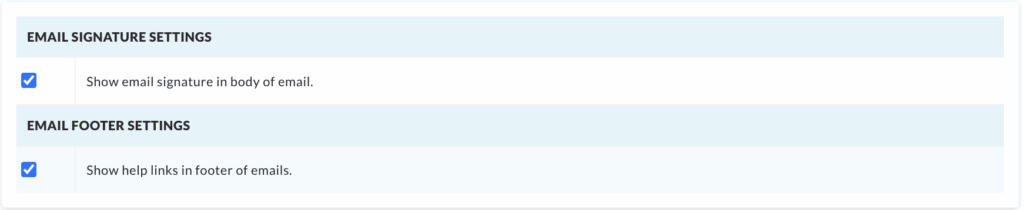
Email Settings: Email Subject Lines
To customise your email subject lines, click Edit Email Subject Lines.
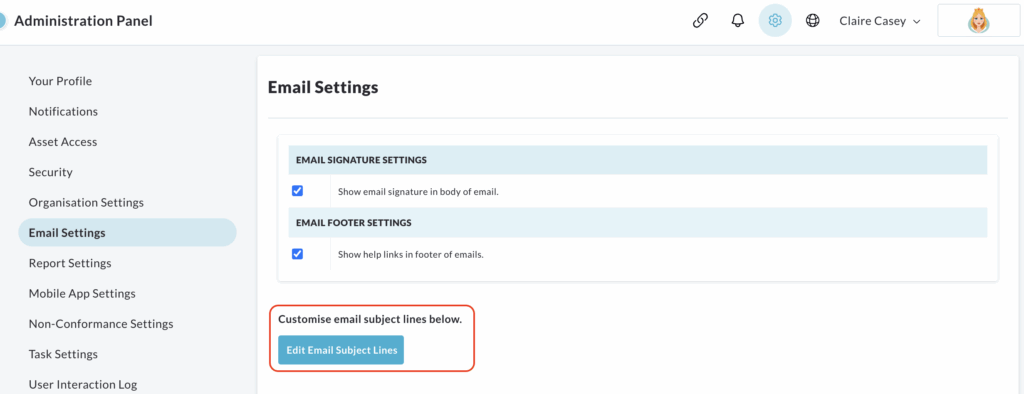
A pop up box will display a list of available email subject lines, with default options pre-populated.
Click on any subject line to edit it and enter your desired text.
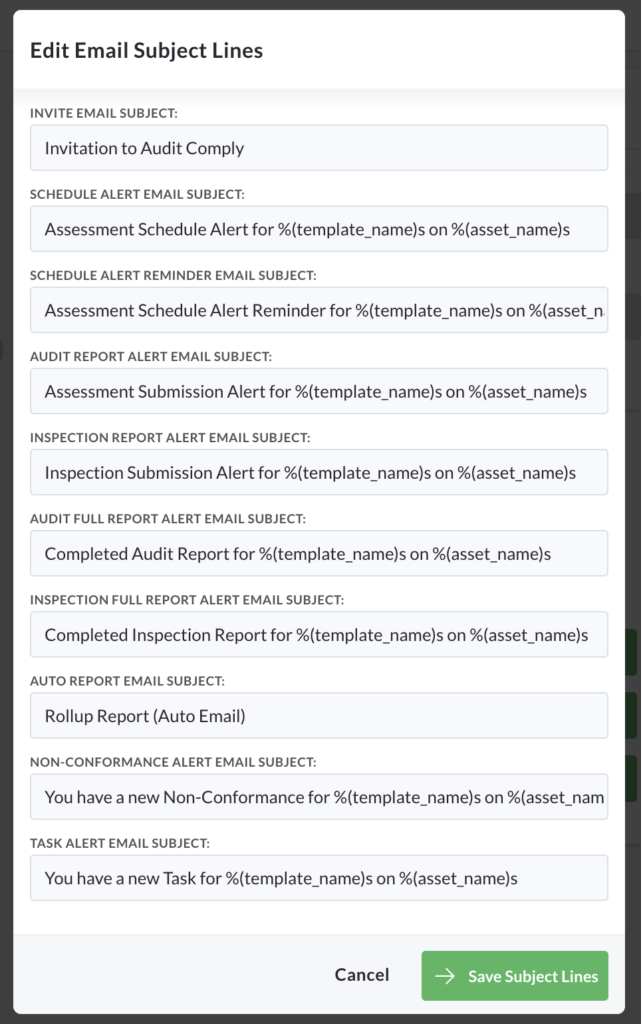
Click Save Subject Lines at the bottom of the right hand corner of the screen to save your modifications.
Email Settings: Change the Content of Emails sent from AuditComply.
Emails sent from the system can be amended by administrators to reflect the needs of the organisation.
The emails can be selected from the following options:
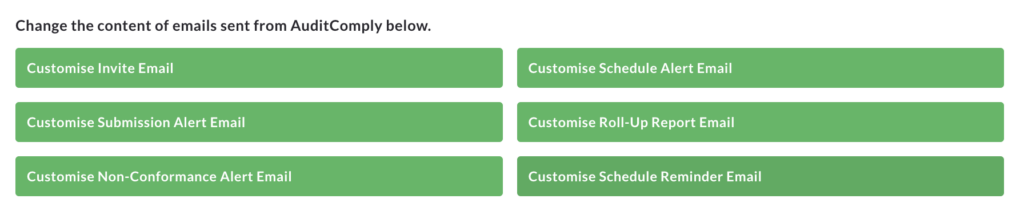
Customising the Invitation Email
This section allows you to customise the email sent to new users when they are invited to the system. Changes made to the email text are reflected in real-time in the preview area on the right.
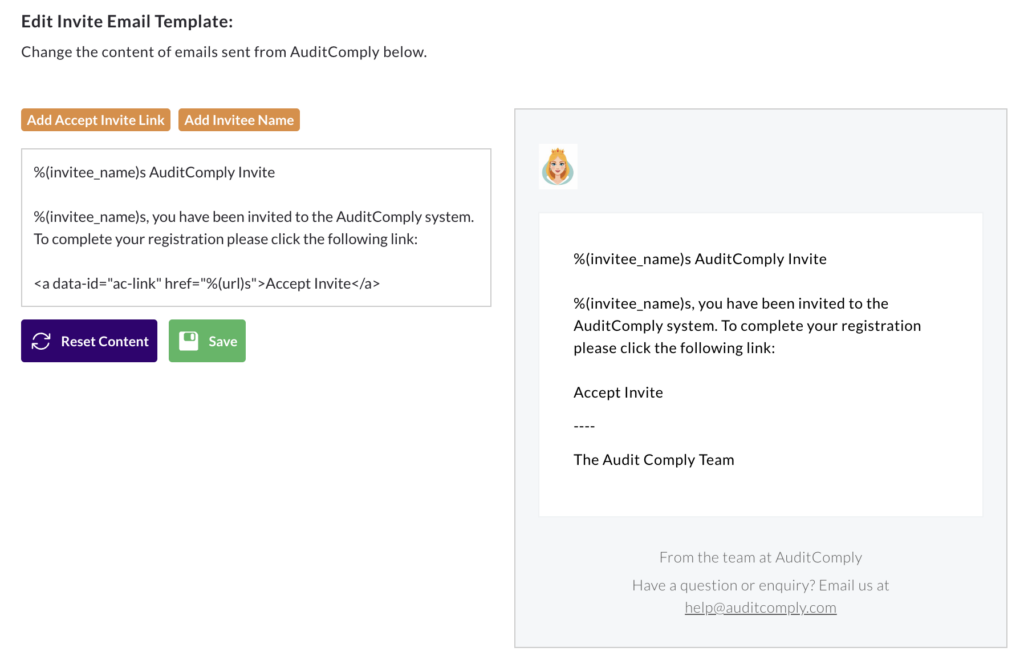
There are 2 orange placeholder buttons above the text box.
The Add Accept Invite Link button inserts a link that allows new users to access the system. This link is already included in the default message.
The Add Invitees Name button inserts the invitees name into the email. This is represented by %invitee_name in the text box and will be automatically replaced when the email is sent. This is also included in the default message.
Click Reset Content to revert the email to its original default message.
Click Save to apply the changes to your customised email template.
Customising Schedule Alert Emails
This section allows you to customize the email sent to users when an assessment is due to be started or completed.
A default email template is provided in the text box. Any changes made to the email text are reflected in real-time in the preview area on the right hand side.
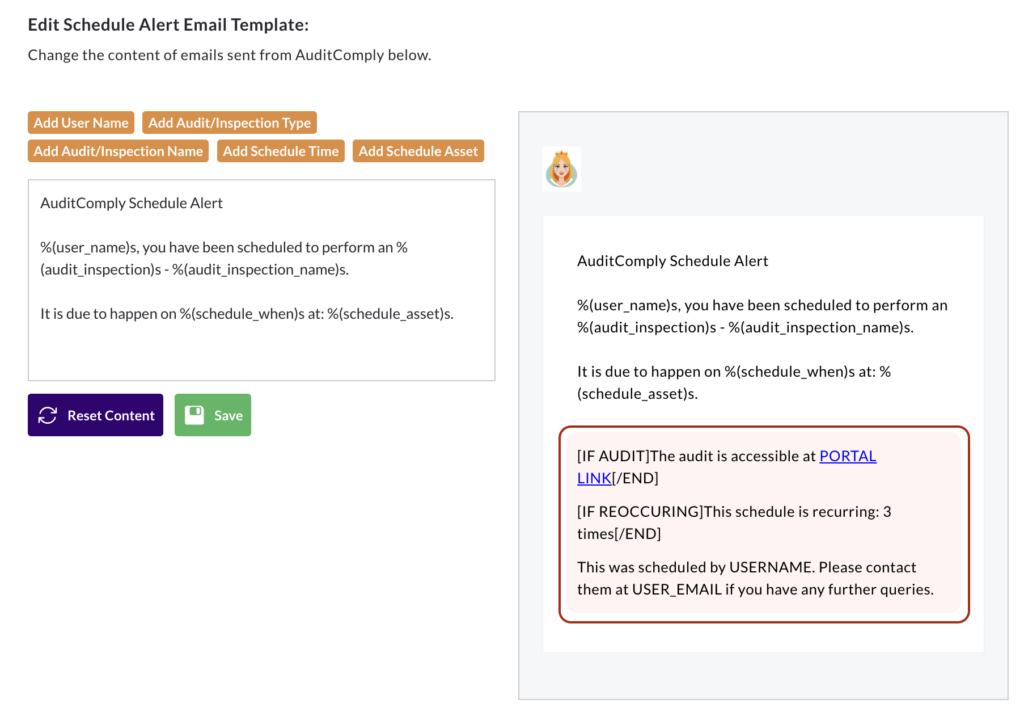
The area within the red box cannot be customised. This part of the email is added by default and information is pulled from the system to complete it.
There are 5 dynamic placeholders above the text box that allow you to add information to your template.
| Add User Name | Inserts the users name. Represented by %(user_name)s |
| Add Audit/Inspection Type | Inserts the type of audit or inspection. Represented by %(audit_inspection)s |
| Add Audit/Inspection Name | Inserts the name of the audit or inspection. Represented by %(audit_inspection_name)s |
| Add Schedule Time | Inserts the scheduled time for the assessment. Represented by %(schedule_when)s |
| Add Schedule Asset | Inserts the asset associated with the schedule. Represented by %(schedule_asset)s |
All of the above placeholders are present in the default message.
To revert the email back to the original default, click Reset Content.
To apply the changes to your customised template, click Save.
Customise Submission Alert Email
This email is sent to a user when an inspection or audit has been submitted.
A default email template is provided in the text box. You can modify this template within the text box and the email’s appearance is displayed in real time to the right.
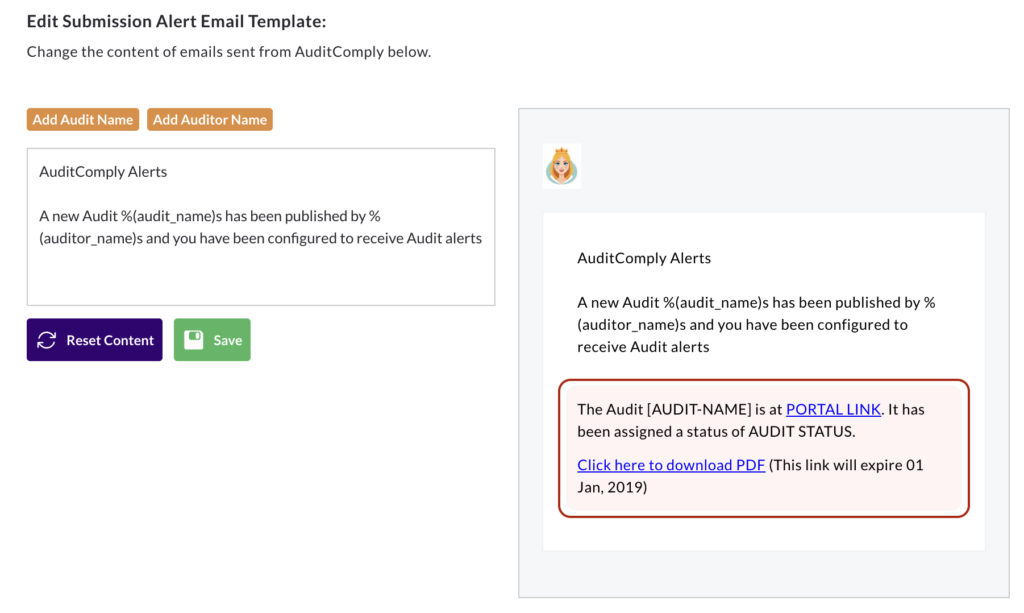
The area within the red box cannot be customised. This part of the email is added by default and information is pulled from the system to complete it.
Two dynamic placeholders are above the text box and allow you to customise your email.
| Add Audit Name | This will add the name of the audit to the email. This is represented by %(audit_name)s |
| Add Auditors Name | This adds the auditors name to the email. This is represented by %(auditors_name)s |
Adding these commands to the template inserts personalised information from the system into the email when it is sent.
To revert to the default email template, click Revert Content.
To save your customised template, click Save.
Customise Roll-Up Report Email
This email is sent to provide the Roll-Up Report requested under Report: Rollup Report.
There is a default email populated in the text box.
Make any necessary adjustments within the text box.
Changes in how the email is displayed are reflected in real time to the right hand side.
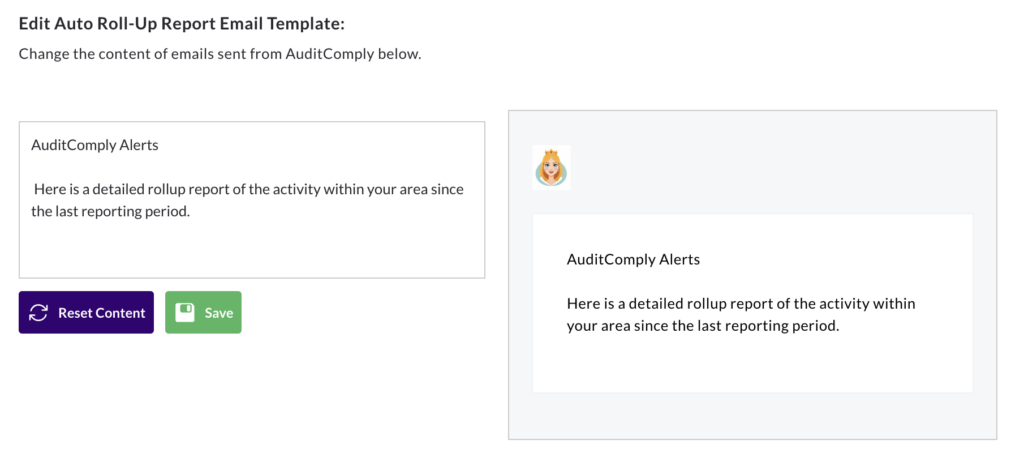
To revert to the default email template, click Revert Content.
To apply changes, click Save Changes.
Customise Non-Conformance Alert Email
This email is sent to a user when a non-conformance has been assigned to them.
A default email has been populated in the text box.
Customise the email within the text box as needed. Changes in how the email is displayed are shown in real-time to the right hand side.
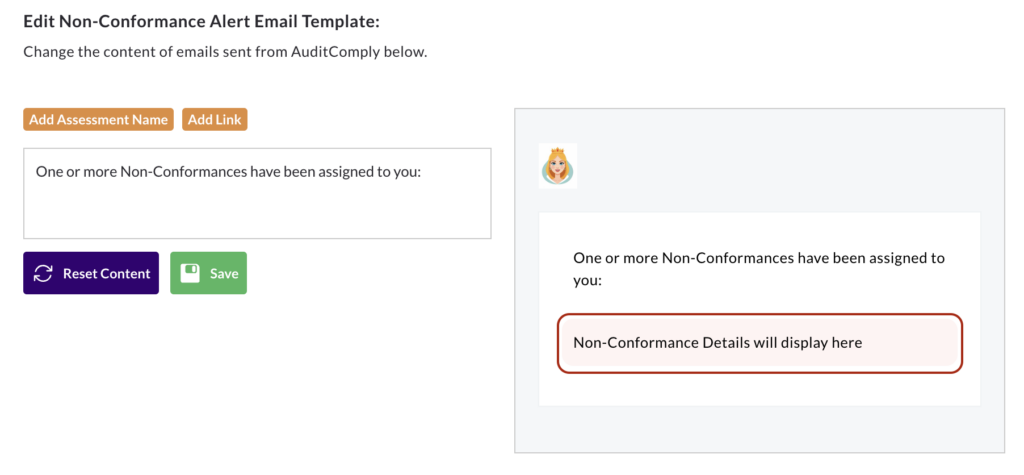
The area within the red box above cannot be customised. This part of the email is added by default and information is pulled from the system to complete it.
Two dynamic placeholders are present above the text box. These pull information from the system and personalise the email when sent to users.
| Add Assessment Name | This placeholder will be replaced by the assessments name. This is represented by [%(assessment_name)s] |
| Add Link | This placeholder will add a link to the audit non-conformance. This is represented by <a data-id=’ac-link’href=’https://www.auditcomply.com/’>Example link </a> |
To revert to the default email template, click Revert Content.
To apply changes, click Save Changes.
Edit Schedule Reminder Template
This email is sent to remind a user that an assessment is due to be completed or is overdue.
A default template has been populated by the system.
Customise the email within the text box. Any changes to how the email is presented are displayed to the right hand side.
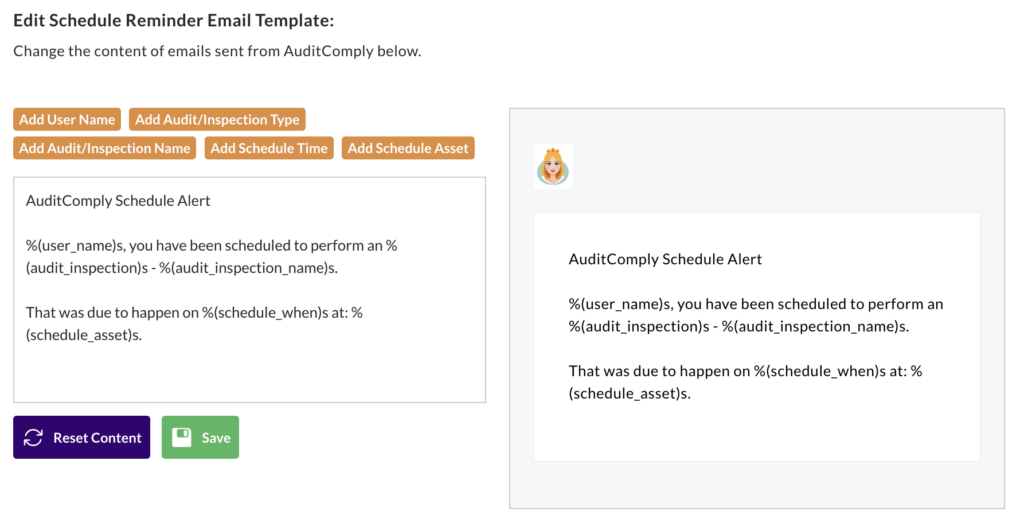
Five dynamic placeholders are available above the text box to customise your email. These pull information from the system to personalise the email to the user.
| Add User Name | This will add the users name to the email. This is represented by %(user_name)s |
| Add Audit/Inspection Type | This will add the type of audit or inspection to the reminder email. This is represented by %(user_inspection)s |
| Add Audit/ Inspection Name | This will add the name of the outstanding audit or inspection to the email. This is represented by %(audit_inspection_name)s |
| Add Schedule Time | This will add the time the audit is scheduled to be completed by. This is represented by %(schedule_when)s |
| Add Schedule Asset | This is represented by %(schedule_asset)s |
To revert to the default email template, click Revert Content.
To apply changes, click Save Changes.