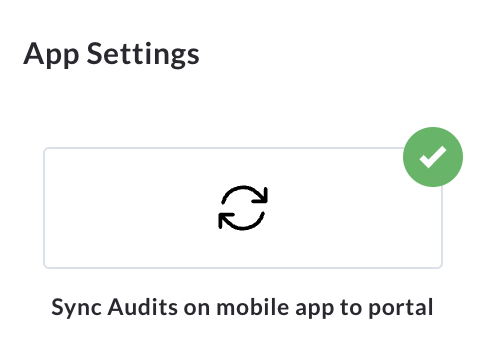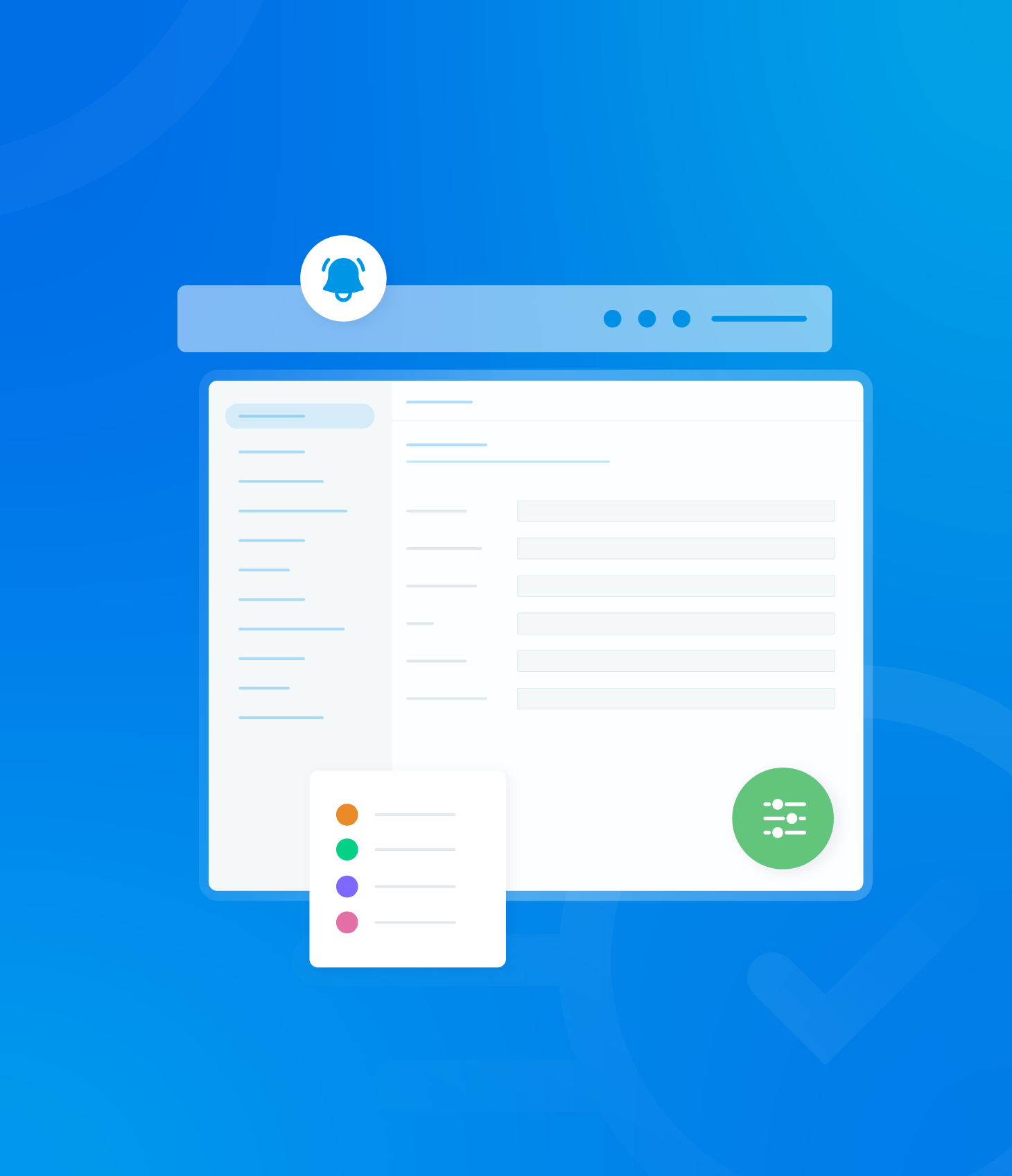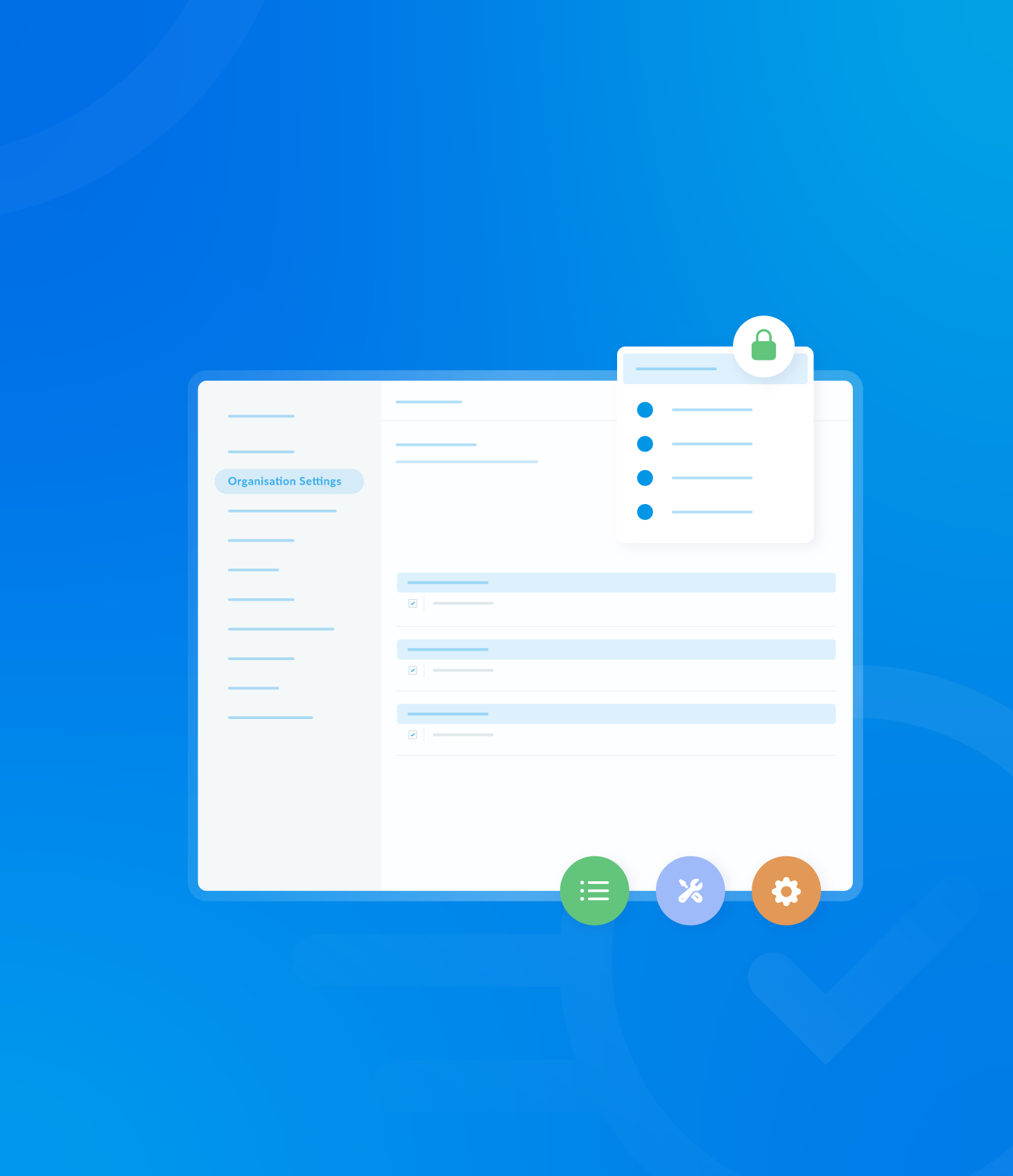On this page you can check your information is correct, amend personal information that may be inaccurate and add any information that may be missing.
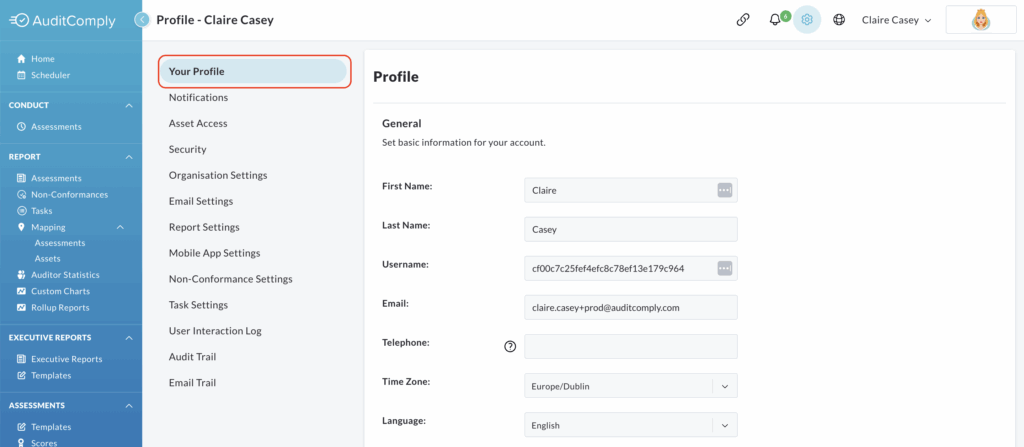
The details that can be amended depends on your user role.
Some information may have already been completed by the administrator who created your profile.
IMPORTANT: Saving your changes
To save any changes made to your profile, scroll to the bottom of Your Profile and click Update Profile.
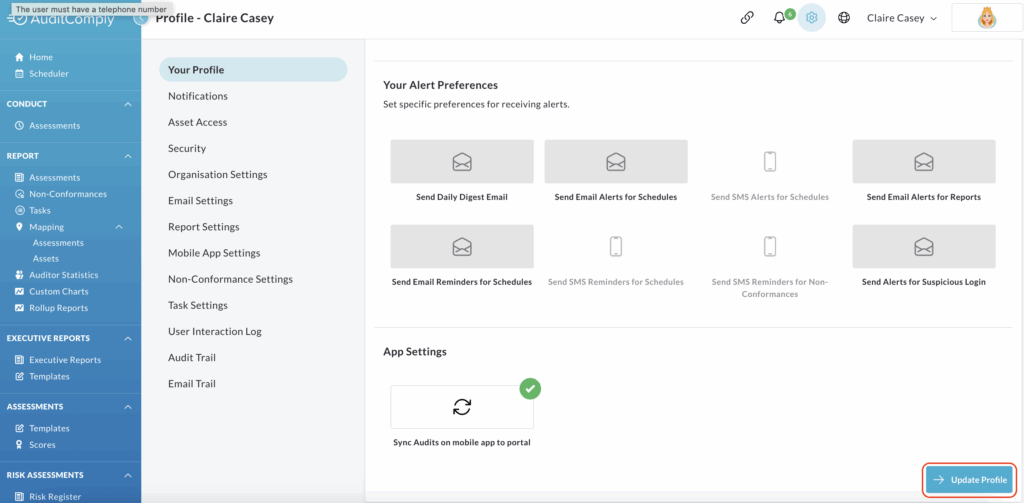
First Name and Last Name
Click on the text box and make any amendments, if necessary.
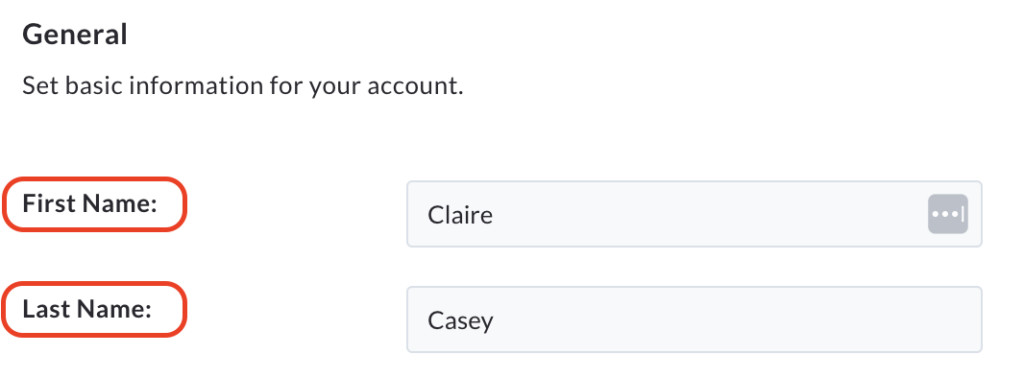
Username and Email
The username has been created by the system and the email address has been added by the administrator.
These should only be changed by a system administrator.

Telephone
Adding a mobile phone number will allow SMS alerts to be sent from the system.
Once a mobile number is added, you will have the option to enable SMS notifications.

Timezone
To ensure accurate scheduling and timely notifications for your assessments and reminders, it is crucial to set your correct time zone.
Click on the Timezone option and choose your correct timezone from the dropdown list.
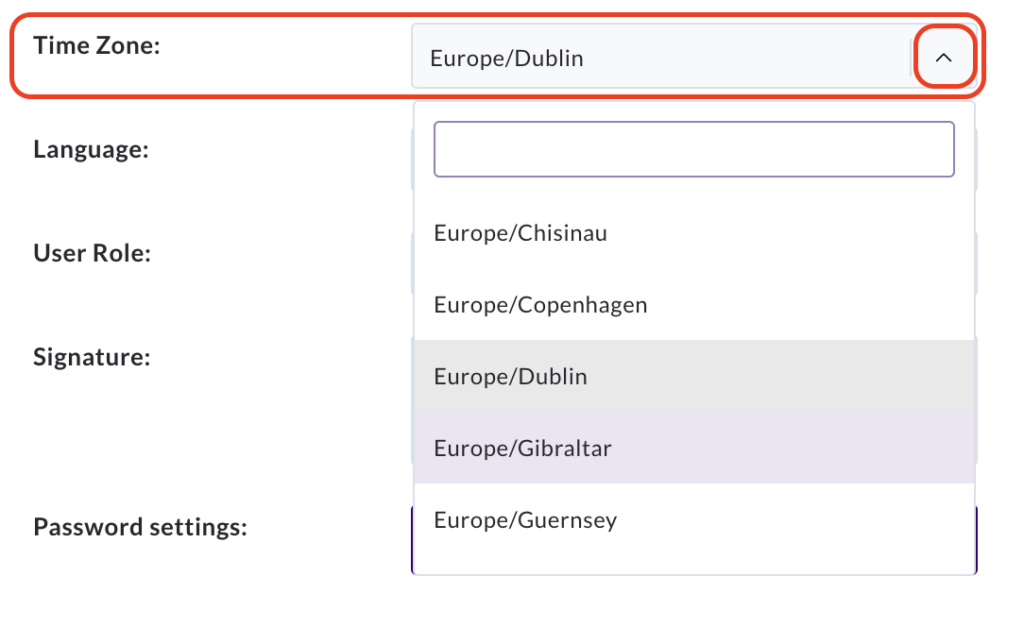
Language
Select your language from the dropdown menu.
Currently you can choose from English, French, Spanish and Chinese.
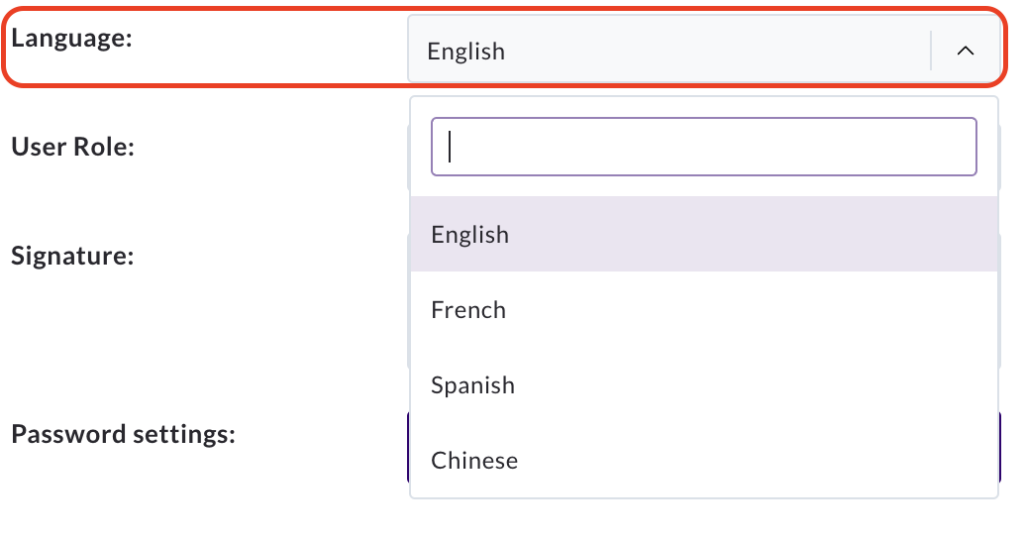
User Role
This can only be amended by a system administrator.
*Write more*
Add picture
Signature
To add your signature to your profile click on the shaded area shown below:

Add your signature and then click Save to apply changes or Clear to delete.
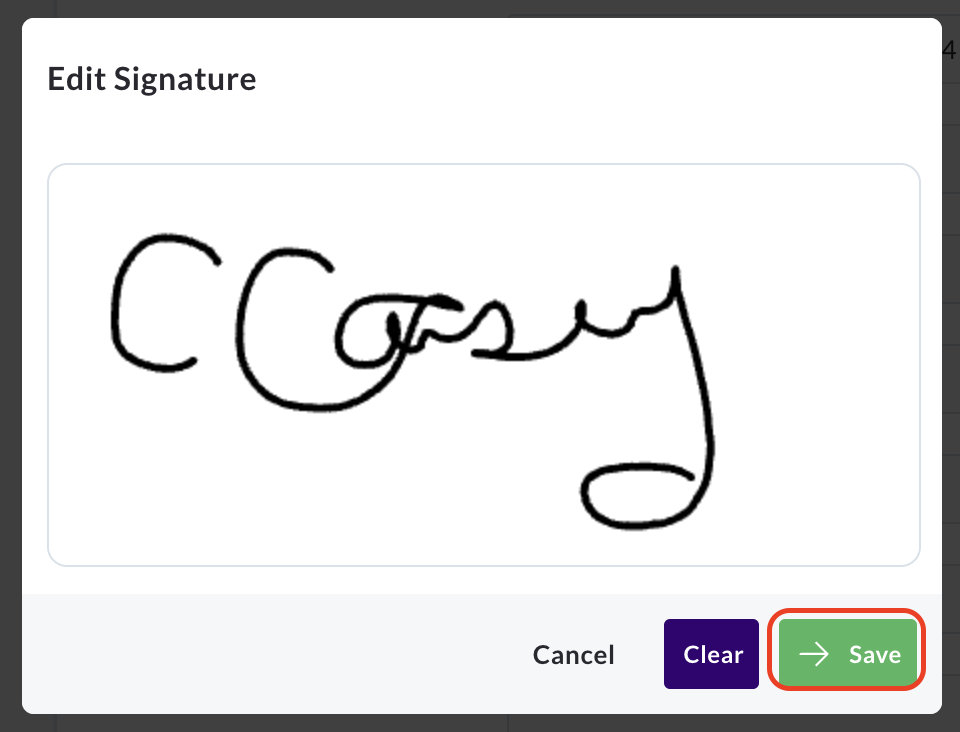
This will add your signature to any audits you complete.
Password Settings
To change your password, click the Change my Password button:

You will be prompted to insert your old password, your new password and to confirm the changes:
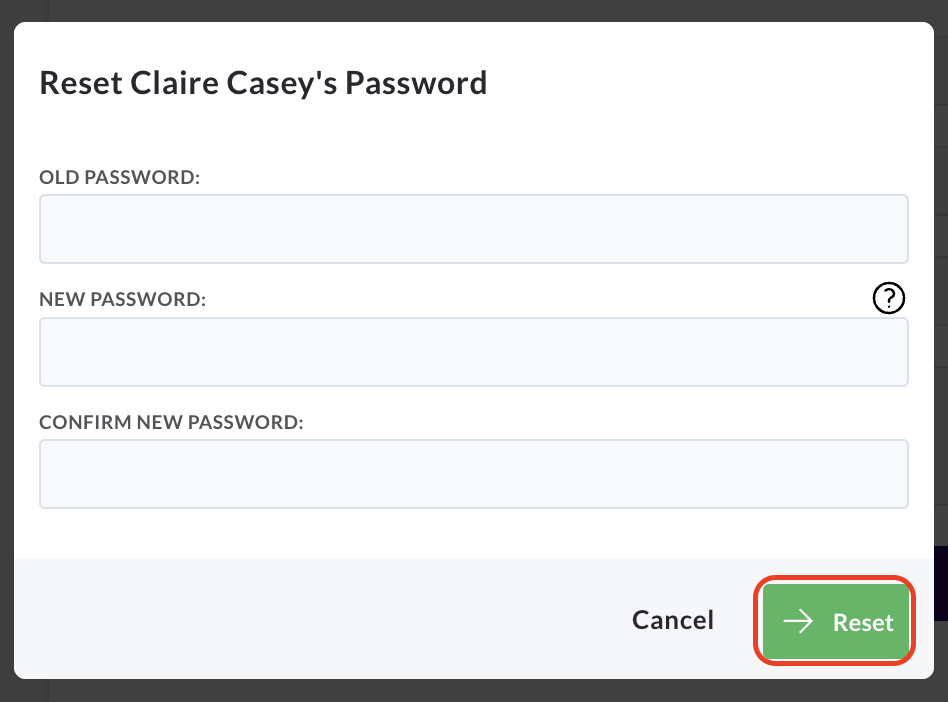
To save the change, click Reset.
Your Alert Preferences
Here you can select the alerts that you would like to receive.
To receive emails, an email address must be added to your profile and for SMS alerts a mobile phone number must be added.
If this information is absent you will be unable to select these alerts.
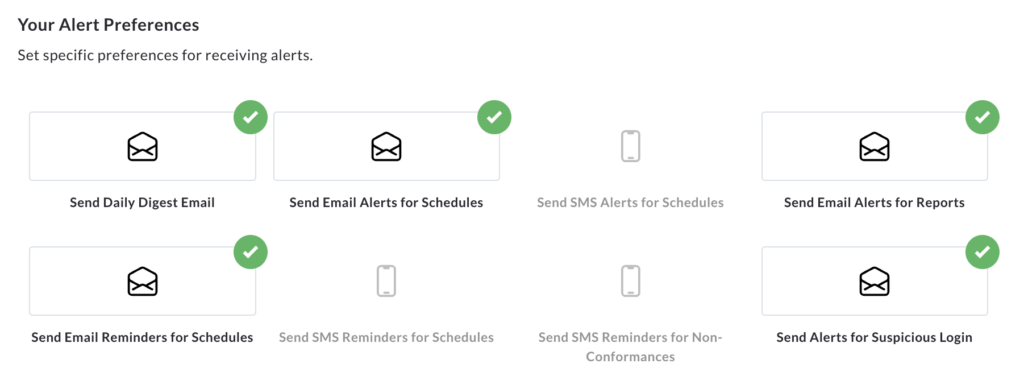
A green tick will appear in the right hand corner of the notification to signal it is now active.
Click the notification again to remove the green tick and stop the notification.
App Settings
This enables audits completed in the Audit Comply app to be synced to the portal. This is enabled by default.
To stop your audits from automatically syncing, click on the button to remove the green tick.